Le processus d’écriture est suivi de l’impression de votre livre. Après ce dur labeur, vous comptez d’un résultat optimal. Pour obtenir celui-ci, il y a des paramètres à en tenir compte, comme le taux d’encrage. Trop d'encre crée des bavures, pas assez d'encre nuit à la lisibilité. Vous pouvez régler le taux d’encrage dans votre document. Ci-dessous, nous vous expliquons ce qu’est le taux d’encrage et comment vous pouvez régler les paramètres pour optimiser le rendu de votre livre.
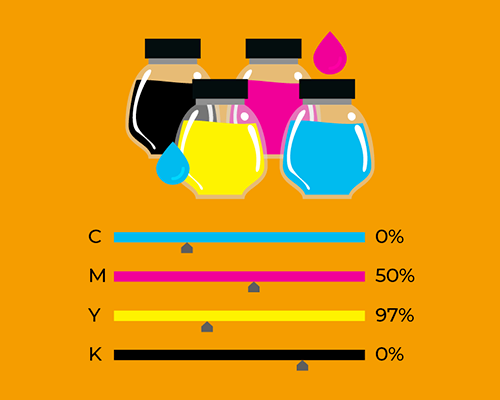
Table des matières
Qu’est-ce que le taux d’encrage ou la couverture d’encre ?
L’usage des profils de couleur aide à limiter le taux d’encrage
Comment contrôler le taux d’encrage de tout ou partie de vos documents ?
Adobe Acrobat Pro
InDesign
Photoshop
Affinity Photo
Affinity Publisher
Qu’est-ce que le taux d’encrage ou la couverture d’encre ?
Le taux d’encrage ou taux de couverture d’encre correspond à la quantité d’encre à répartir sur le document lors de l’impression. Le taux d’encrage est fondamentale pour obtenir une impression de qualité. Un taux d’encrage trop élevée peut provoquer des bavures pendant l’impression ou entraîner l’adhérence des pages entre elles. Ce dernier cas de figure est dû à une trop grande quantité d’encre. Cela étant dit, il faut également veiller à utiliser suffisamment d’encre. Si le taux d’encrage est trop faible, l’impression risque de ne pas être correctement visible voire même complètement impossible.
L’usage des profils de couleur aide à limiter le taux d’encrage
Si vous utilisez le bon profil de couleur, le taux d’encrage est automatiquement limité quand vous exportez votre document en PDF. Consultez notre article sur les profils de couleur pour en savoir plus.
Comment contrôler le taux d’encrage de tout ou partie de vos documents ?
Le taux d’encrage correspond à la somme des quantités de cyan, magenta, jaune et noir, c’est-à-dire les couleurs CMJN utilisées pour l’impression. En impression numérique, la couverture d’encre maximale n’est pas importante car l’image est transférée sur le papier en une seule fois. La conversion du taux d’encrage totale a lieu dans l’imprimante. En impression offset, la couverture d’encre est inférieure, à savoir 320 % maximum. C’est le maximum absolu. Nous recommandons de ne pas dépasser le taux d’encrage 240 % pour éviter tout problème.
Adobe Acrobat Pro
Pour contrôler votre la taux d’encrage dans Adobe Acrobat Pro, ouvrez la boîte de dialogue Print production. Choisissez l’option Output preview dans le menu.
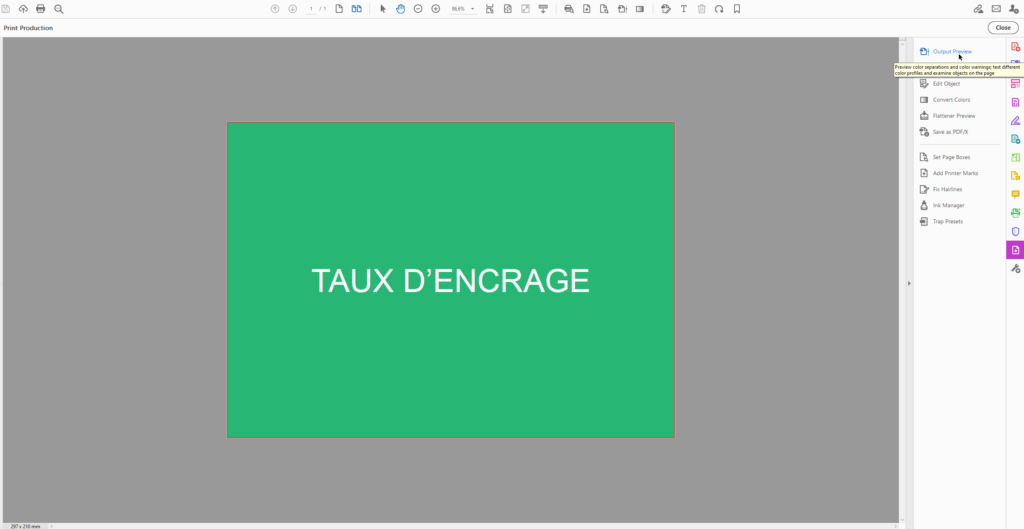
1. Pour définir un format type, choisissez l’option dans la liste Sample size. Avec « Point sample », vous pouvez afficher la valeur d’un pixel sur lequel vous cliquez. Vous pouvez également afficher la valeur moyenne du nombre de pixels spécifié dans la zone sur laquelle vous cliquez. Pour ce faire, sélectionnez les options « 3×3 average » ou « 5×5 average ».
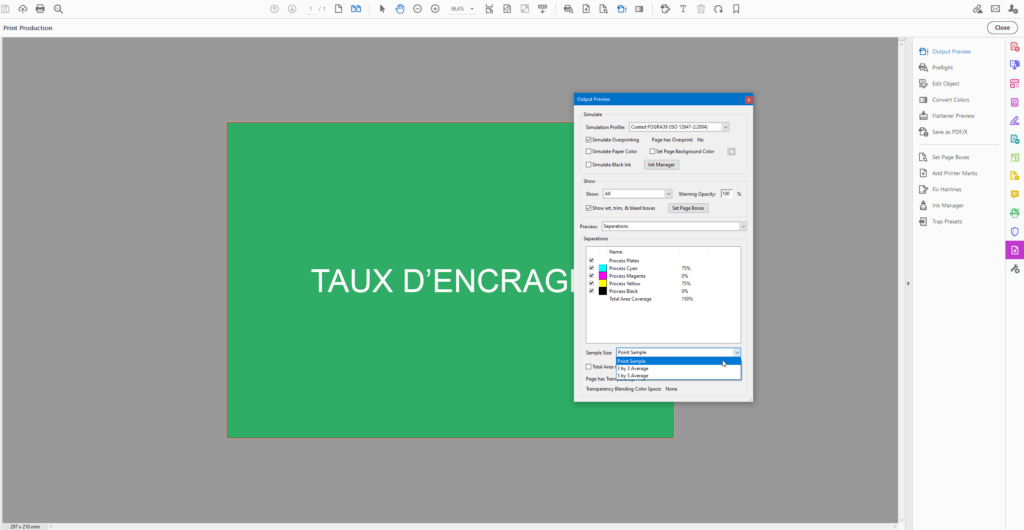
2. Pour contrôler le taux d’encrage de tout le document, sélectionnez l’option Total area coverage. Dans le menu déroulant, choisissez un nombre ou saisissez un pourcentage dans le champ. Les zones où la couverture d’encre dépasse ce pourcentage sont signalées.
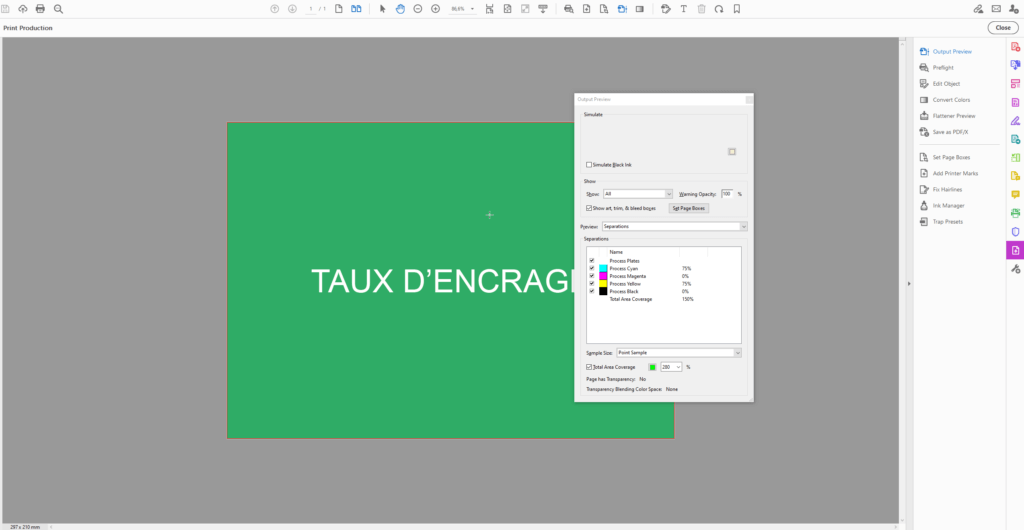
3. Si vous voulez contrôler le taux d’encrage sur une zone spécifique, déplacez le curseur sur la zone en question du document. Les pourcentages de couverture d’encre apparaissent dans la liste des encres à côté du nom de l’encre.
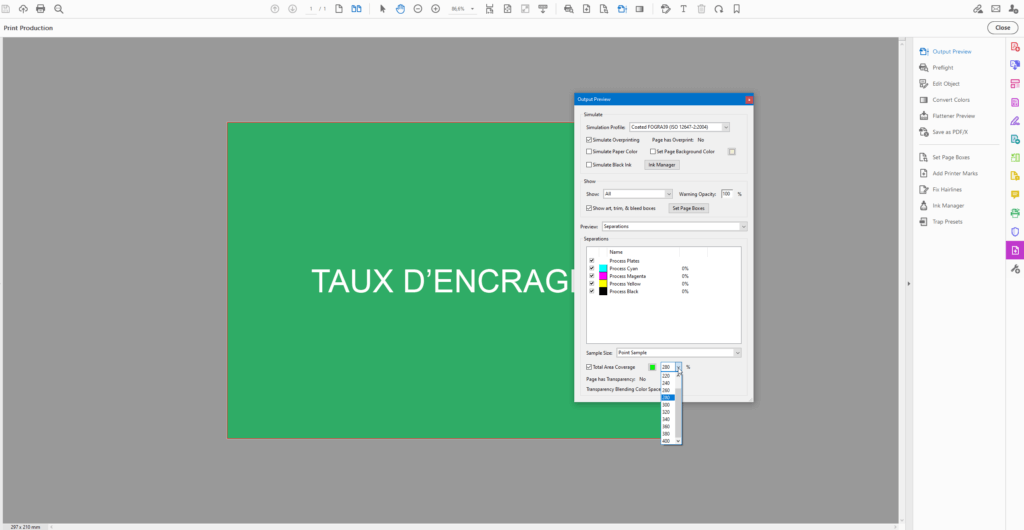
InDesign
1. Si vous voulez contrôler la couverture d’encre sur une zone spécifique, choisissez l’outil Pipette et survolez avec le curseur la zone en question du document. Les pourcentages de couverture d’encre apparaissent dans le panneau de la pipette.
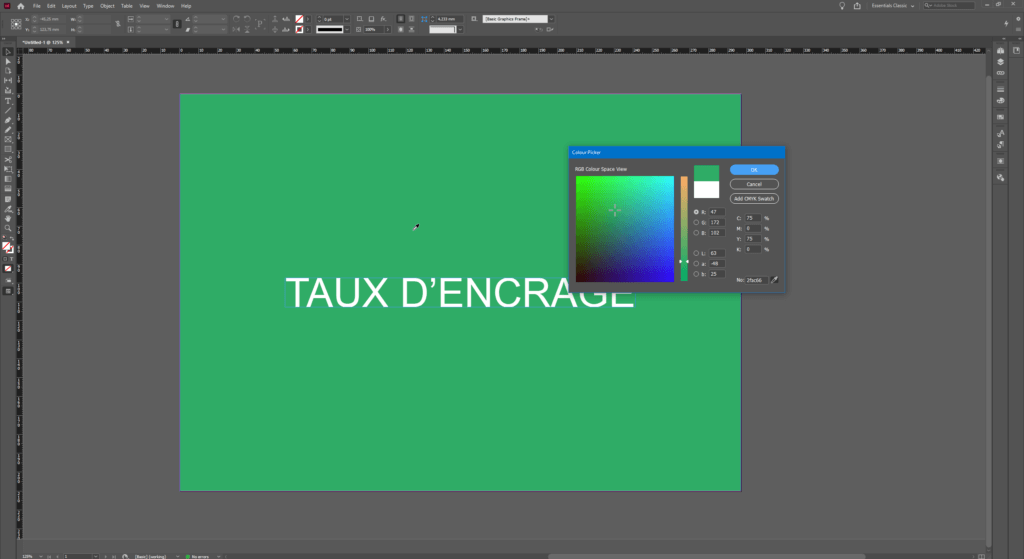
2. Si vous voulez contrôler la couverture d’encre de tout le document, sélectionnez Window, Output puis Separations preview.
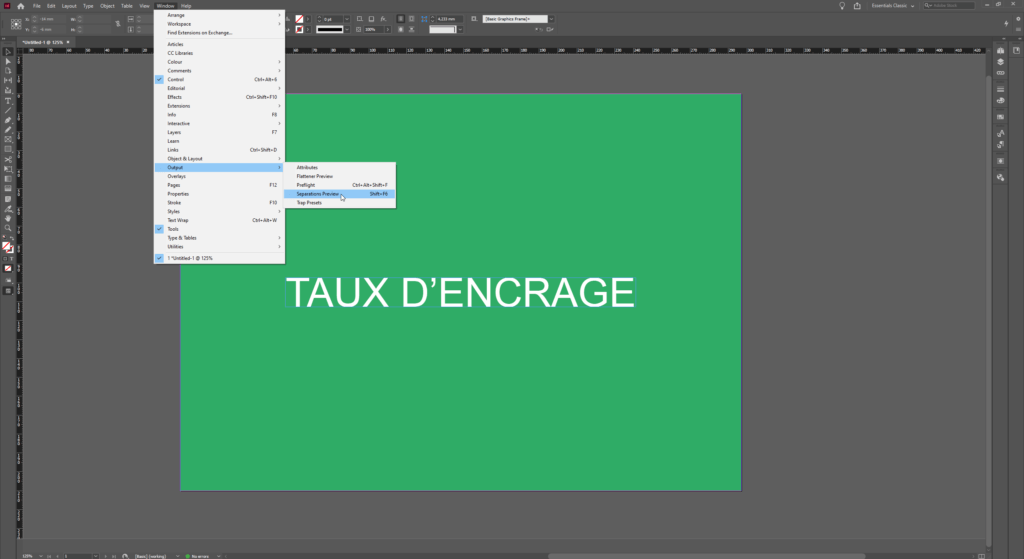
3. Pour mesurer les valeurs des couleurs, sélectionnez l’option Separations dans le menu déroulant « View ».
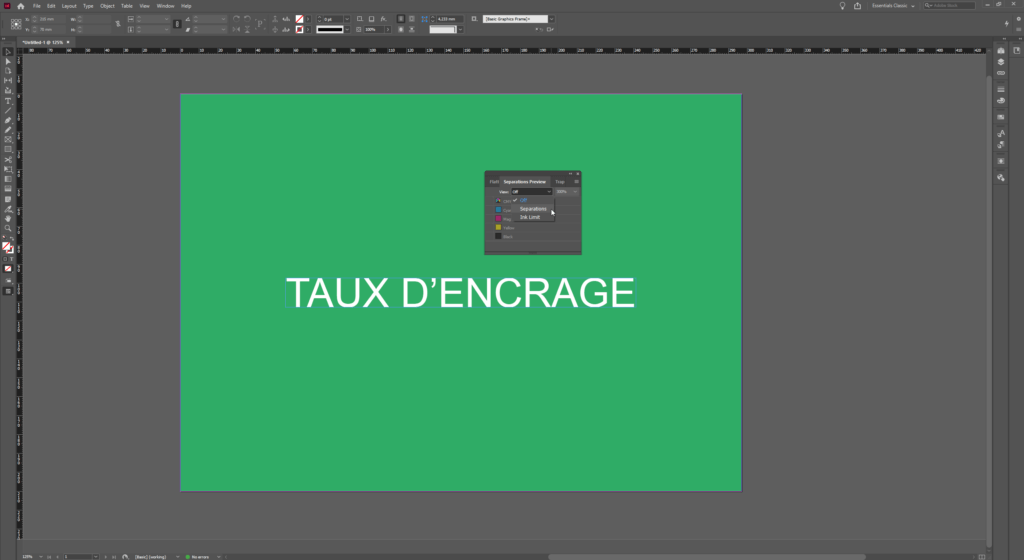
L’option Ink Limit vous permet de voir les zones qui contiennent trop d’encre. Les zones qui dépassent la limite d’encre apparaissent en rouge. Toutes les autres zones apparaissent dans des teintes grises.
Photoshop
1. Si vous voulez contrôler le taux d’encrage sur une zone spécifique, cliquez avec la pipette sur la position de votre choix dans le document. Vous pouvez ensuite lire les valeurs des couleurs dans l’onglet couleur.
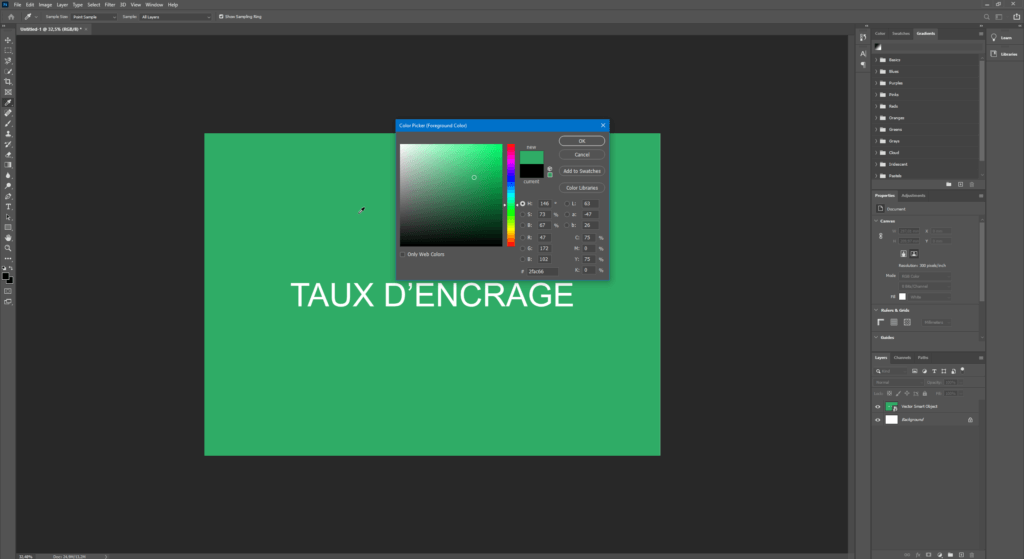
2. Si vous voulez contrôler le taux d’encrage de tout le document, vous pouvez définir une couverture d’encre maximale. Dans votre document, sélectionnez Color Settings sous l’onglet Edit.
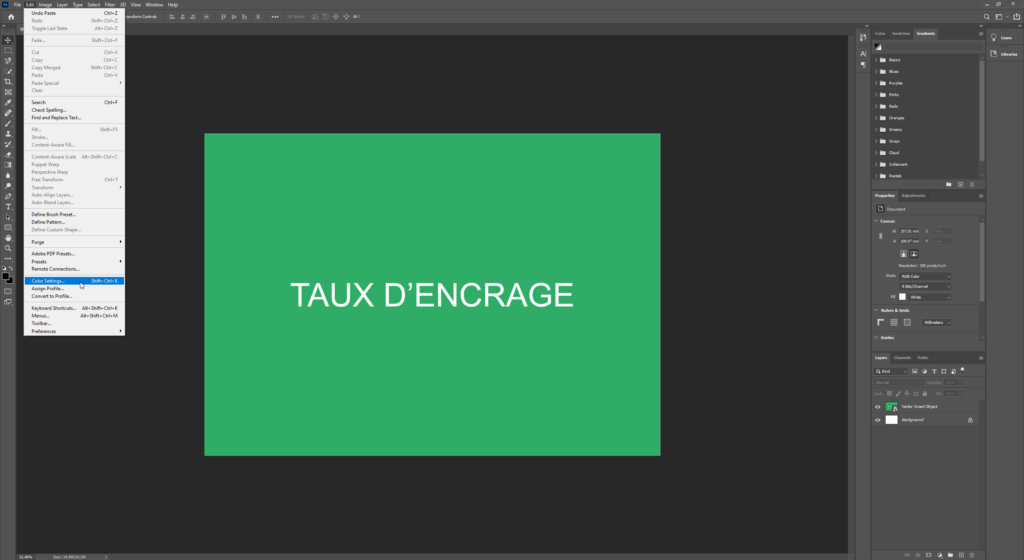
3. Dans le menu déroulant, sélectionnez dans CMJN l’option Custom CMYK. Dans l’écran suivant, définissez la couverture d’encre maximale sous Black Ink Limit et Total ink limit.
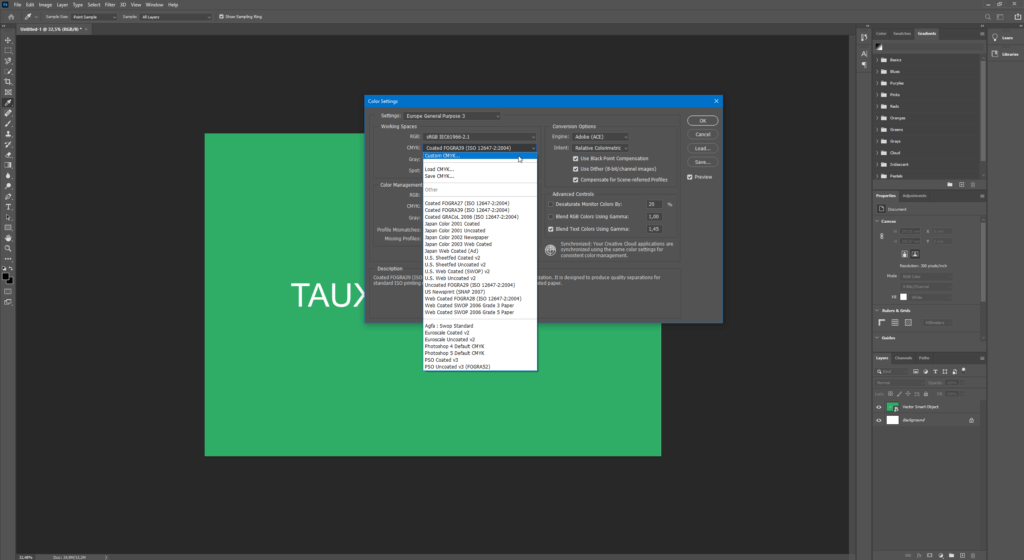
Si vous voulez modifier le taux d’encrage d’une photo spécifique, choisissez Custom CMYK dans le menu déroulant. Dans le menu qui apparaît, réglez la Black Ink Limit sur 100 % dans « Separation options ». Définissez la Total Ink Limit sur 280 %.
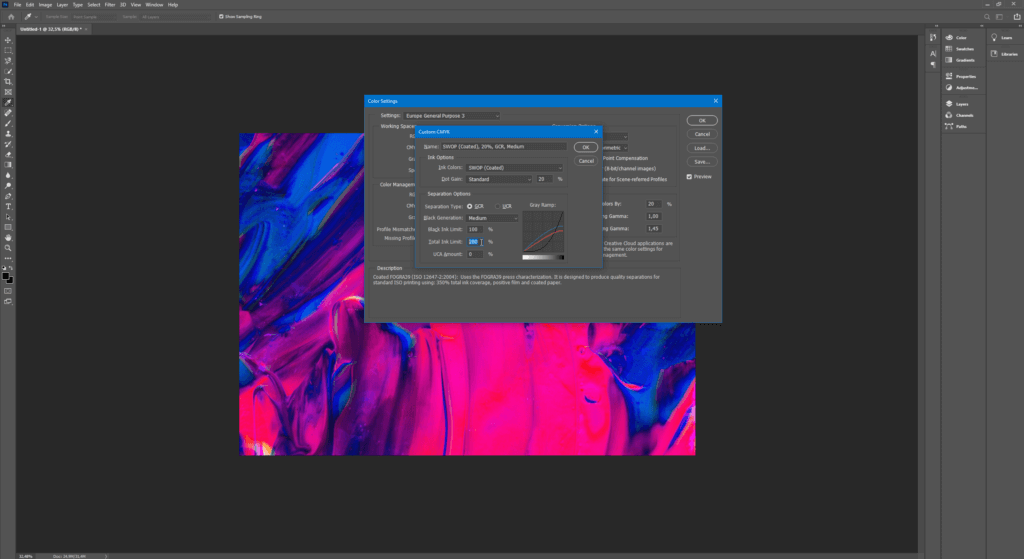
Ensuite, modifiez le mode couleur en allant dans Image -> Mode -> CMYK. Si le mode couleur est défini sur CMJN, réglez-le d’abord sur RVB puis de nouveau sur « CMYK ». Si vous ne procédez pas ainsi, Photoshop continue à utiliser les anciens paramètres CMJN.
Affinity Photo
1. Sous l’onglet View, sélectionnez Studio puis Info. La fenêtre « Info » s’ouvre. Sélectionnez la première option en haut à droit dans cet écran et sélectionnez CMYK. Survolez avec le curseur une zone du document. Les pourcentages de couverture d’encre apparaissent dans le menu Info.
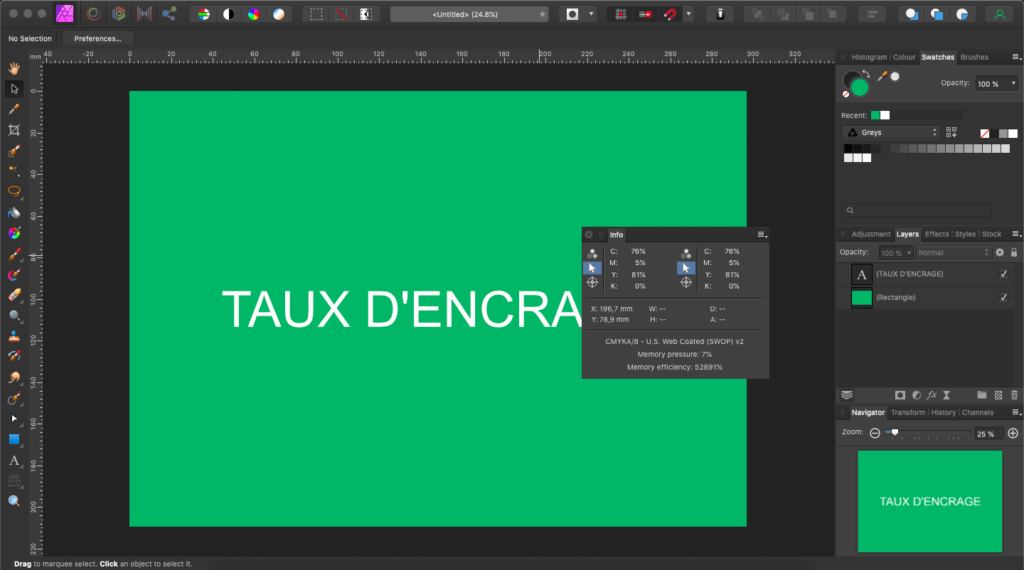
2. Pour contrôler le taux d’encrage total, cliquez sur la première option en haut à gauche dans le menu Info, puis sur Total ink.
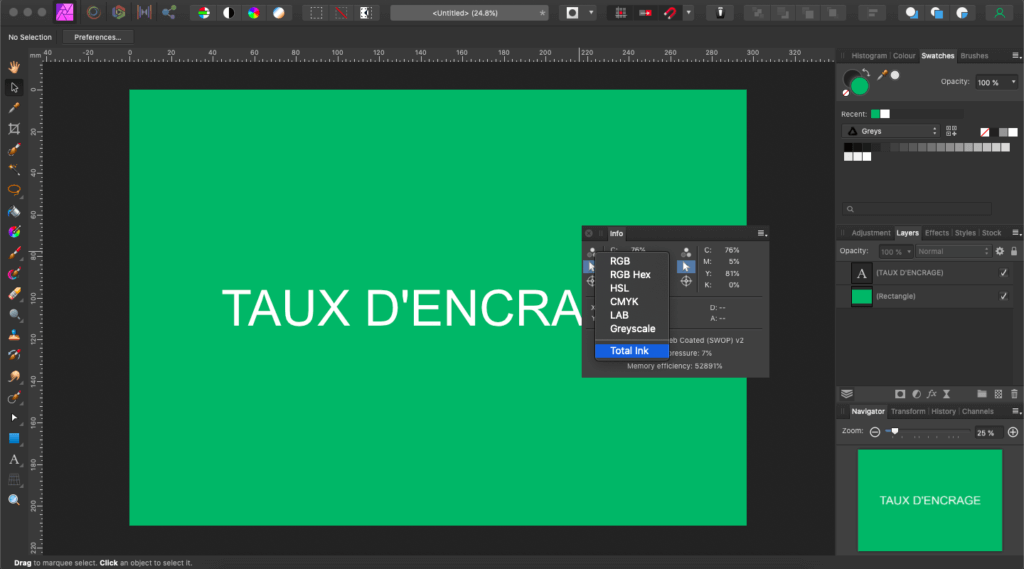
Le pourcentage de couverture d’encre total apparaisse dans le menu Info.
Affinity Publisher
Si vous voulez contrôler la couverture d’encre sur une zone spécifique, choisissez l’outil Pipette et cliquez dans une zone du document. Les pourcentages de couverture d’encre apparaissent dans le menu « Colour ». Dans le menu déroulant en haut à droit, sélectionnez CMYK pour faire apparaître le pourcentage de couverture d’encre par couleur.
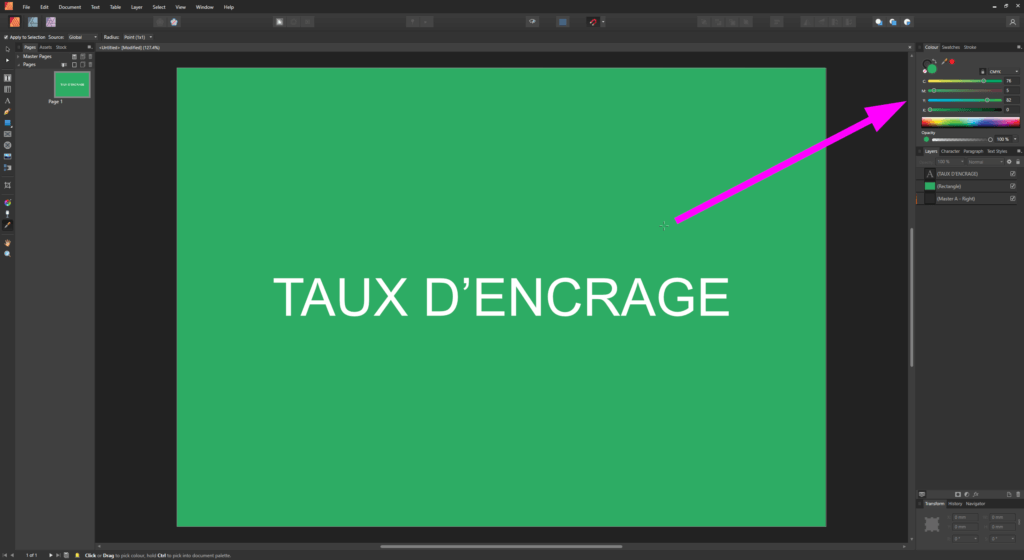
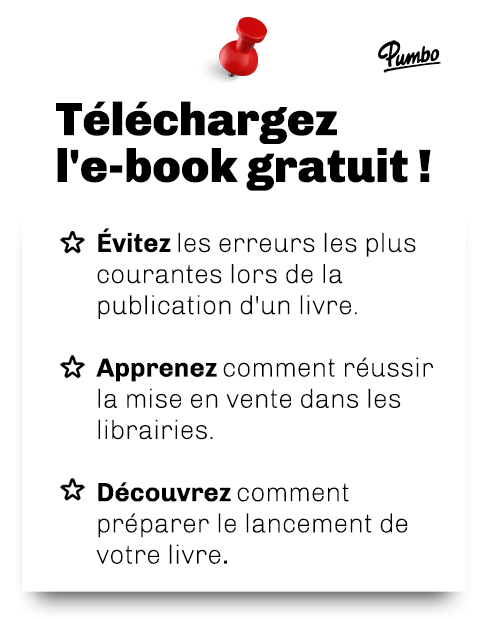

Ajouter un nouveau commentaire