Lorsque l’on crée un nouveau document avec Office 365, celui-ci est défini par défaut au format A4. La probabilité est grande pour que votre document soit également à ce format. Dans ce tutoriel, nous imaginons que vous voulez effectuer la mise en page d’un livre dont la largeur est de 148mm et la hauteur de 210mm. Il s’agit d’un format A5 et son coût est ainsi moins élevé. Si vous choisissez un autre format pour votre livre, la marche à suivre reste la même, seules les dimensions diffèrent. Après avoir adapté le format, nous vous montrerons également comment définir les espaces autour du texte. Ce document contient un faux texte en latin, qui permet de rapidement voir le résultat des modifications que nous allons à présent effectuer.
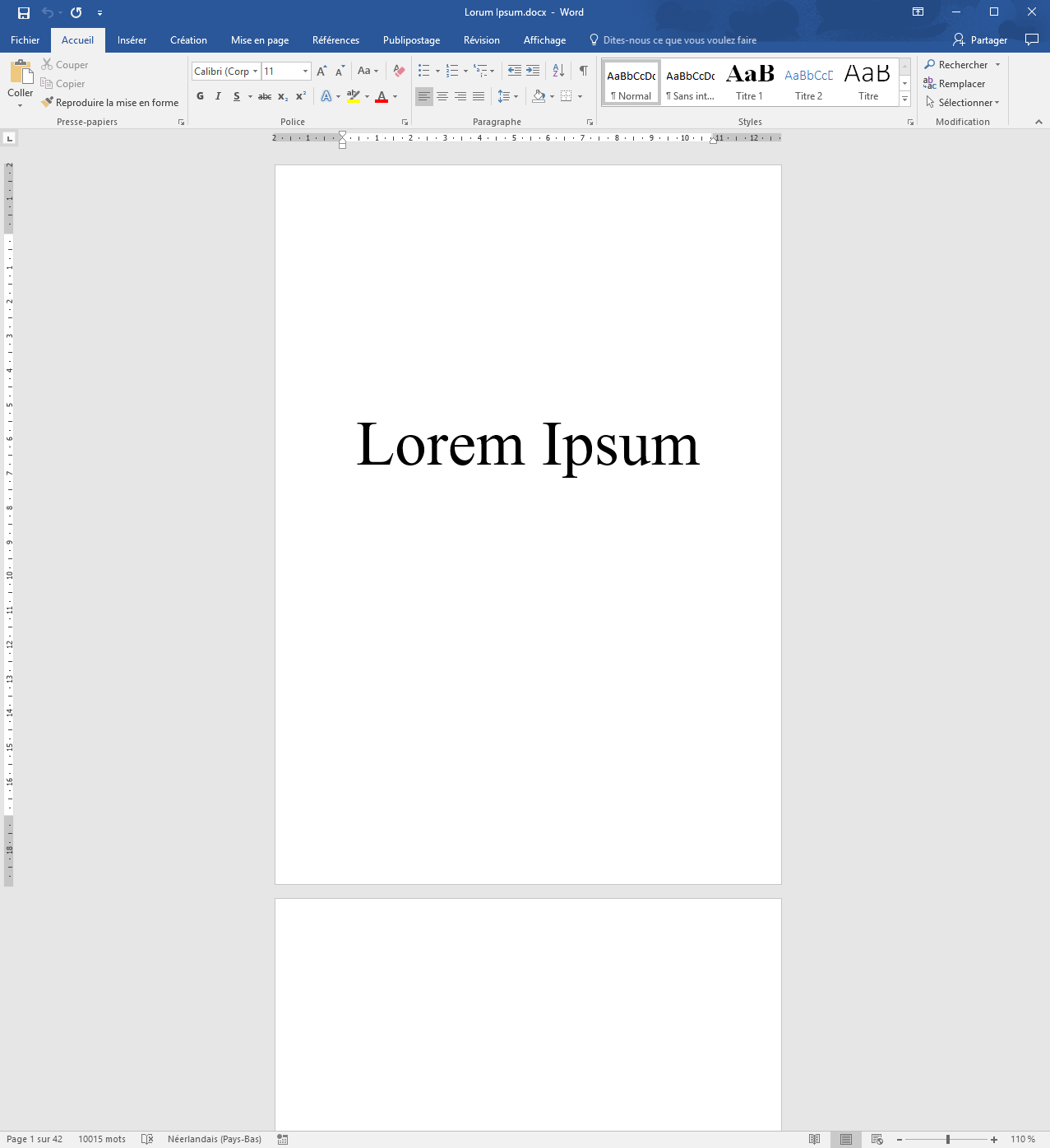
Nous commençons par passer du format A4 au format A5. Pour cela, cliquez sur l’onglet ‘Mise en page’ dans la barre d’outils.
Cliquez ensuite sur ‘Taille’ et ‘Autres tailles de papier’.
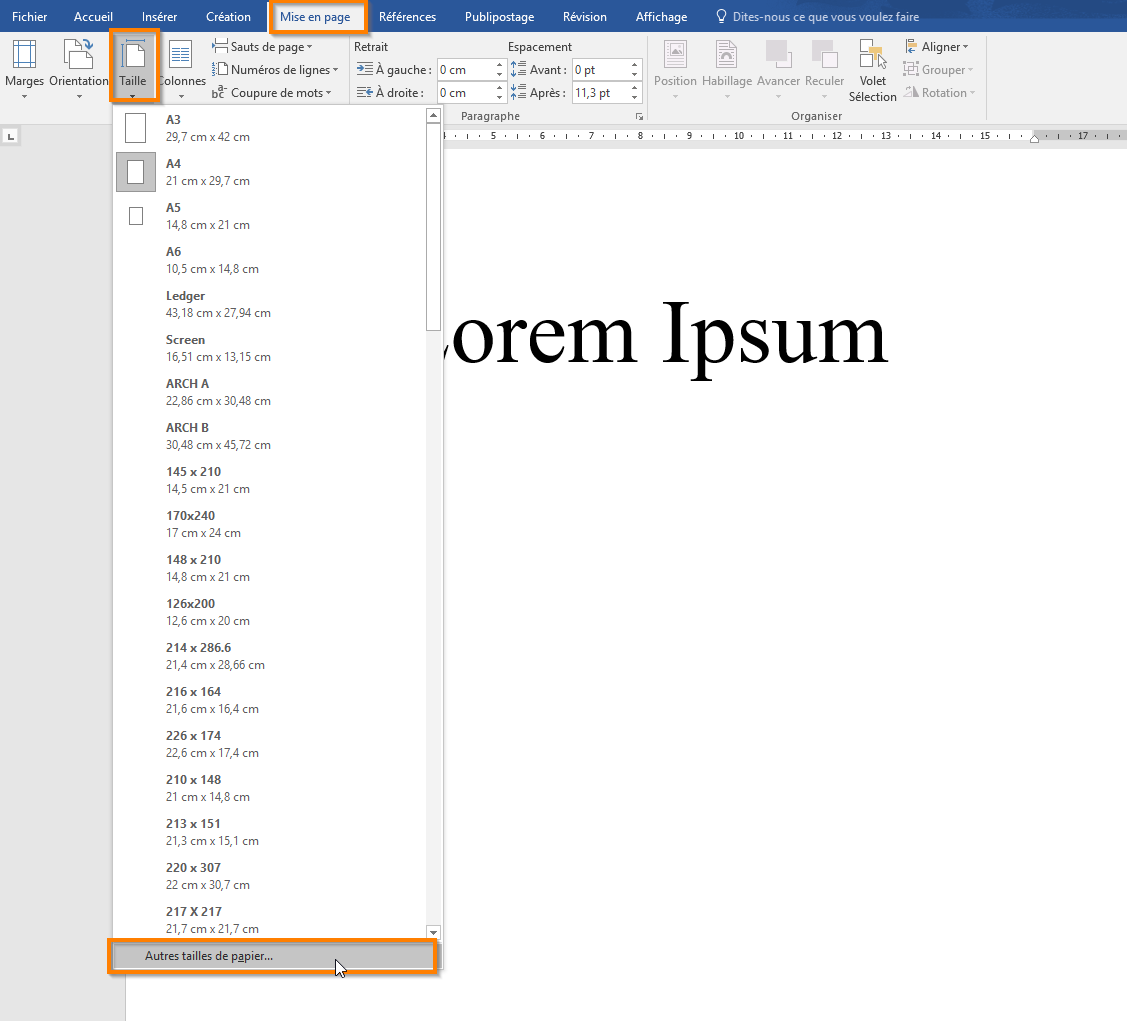
Une fenêtre apparaît dans laquelle vous pouvez modifier tous les réglages que nous abordons dans ce tutoriel.
Dans la fenêtre de mise en page, cliquez sur l’onglet ‘papier’. Vous pouvez alors constater que le format a bien été réglé par défaut sur du A4.
Vous pouvez entrer manuellement les dimensions souhaitées pour la largeur et la hauteur. Entrez 14,8 cm pour la largeur et 21 cm pour la hauteur pour créer un livre au format A5.
Après avoir effectué ce réglage, vérifiez bien que cela a été appliqué ‘à tout le document’. Cliquez ensuite sur OK.
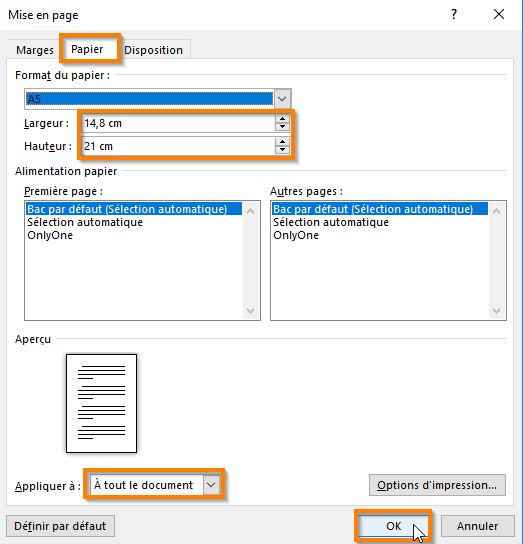
À présent que le document est au bon format, vous pouvez définir les espaces. Allez pour cela dans l’onglet ‘Marges’ et cliquez sur ‘Marges personnalisées’.
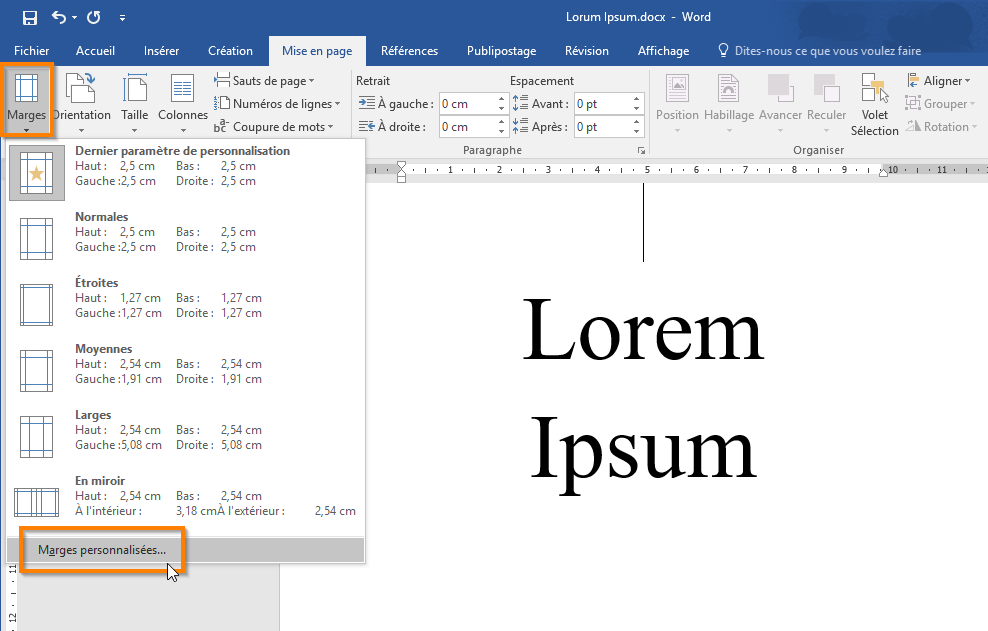
En plus du format, vous devez également définir la taille des espacements qui entourent le contenu de votre livre, c’est à dire les espaces à gauche, à droite, au-dessus et en-dessous du texte.
Il ne vous reste plus qu’à décider de combien d’espace vous voulez disposer autour de votre texte. Il est conseillé de ne pas mettre trop de texte sur une page, afin qu’il se lise plus aisément. Dans ce tutoriel, nous avons choisi des marges de 2cm.
Après avoir effectué ces réglages, cliquez sur OK et regardez le résultat.
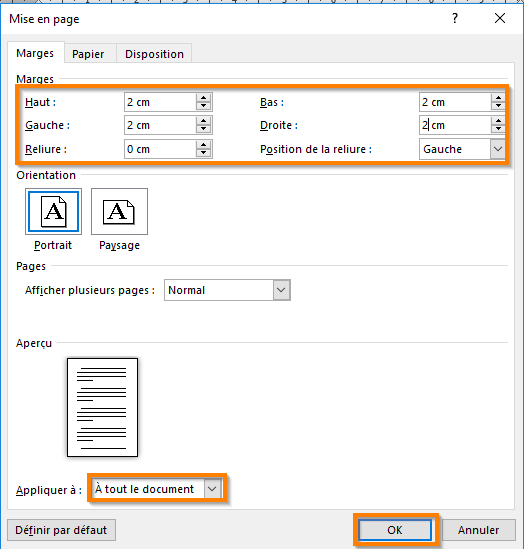
Le format est désormais passé du A4 au A5. Vous pouvez le voir sur les dimensions des règles horizontales et verticales.
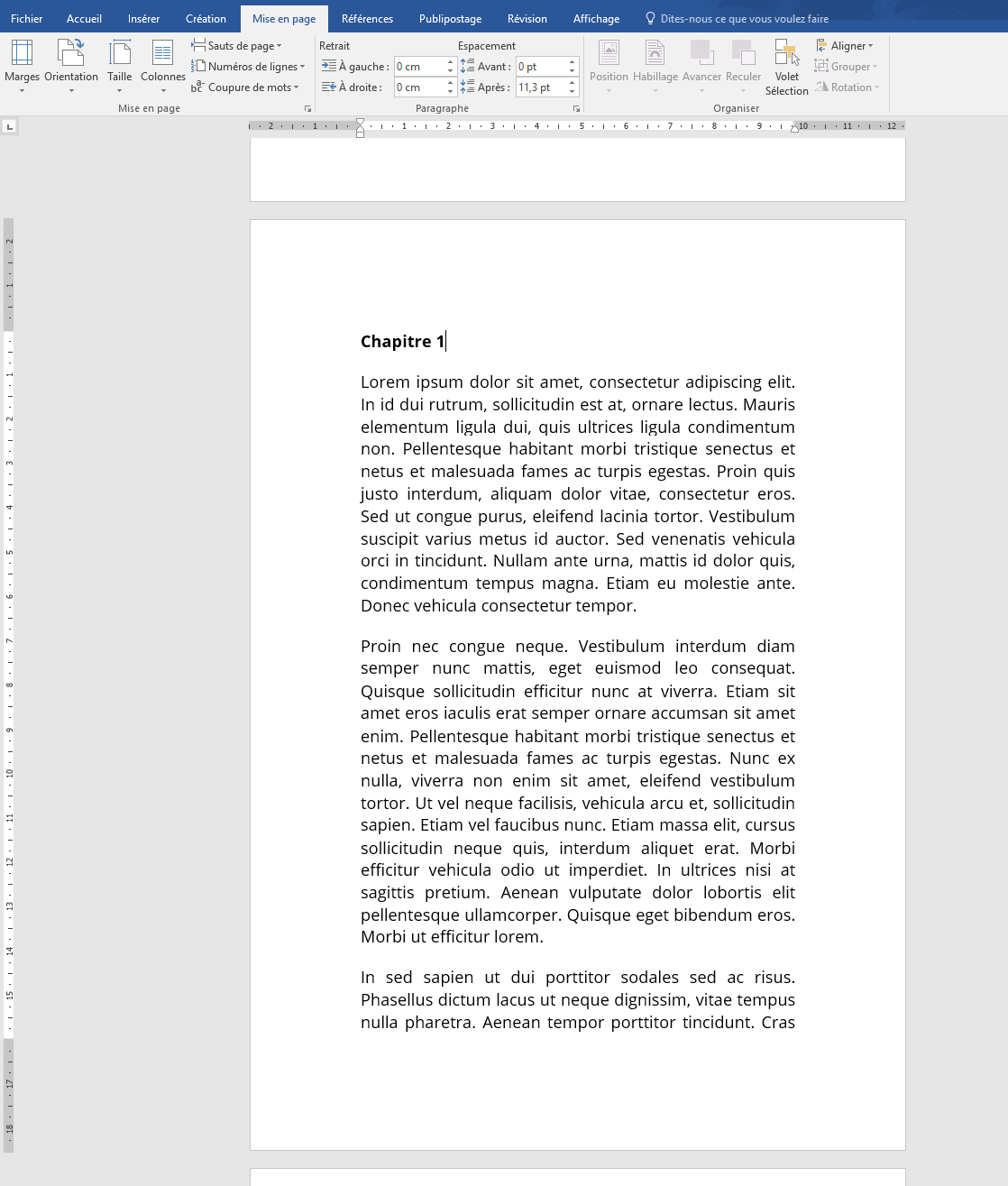
Le texte est presque toujours déplacé suite à ces modifications de format et de marges. Vérifiez donc toujours tous vos textes pour vous assurer qu’ils figurent au bon endroit.
C’est la fin de ce tutoriel. Vous désirez avoir d’autres conseils et astuces concernant la mise en page d’un livre ? Regardez vite dans notre centre d’apprentissage..