Si vous voulez ajouter des numéros de page, la plupart des logiciels de traitement de texte débutent la numérotation de façon standard sur la première page. Ce n’est pas joli et bien souvent, la numérotation ne commence donc pas sur la page du premier chapitre. Dans ce tutoriel, nous vous expliquons comment faire commencer les numéros de page sur la page de votre premier chapitre. Dans OpenOffice, un document correspond par défaut à un style prédéfini. Si vous ajoutiez des numéros de page, ceux-ci seraient alors visibles sur toutes les pages du document. Mais comme nous voulons que la numérotation ne débute qu’à partir du premier chapitre, nous devons tout d’abord organiser le document de façon à ce qu’il y ait un premier style pour les pages qui précèdent le chapitre 1 et un deuxième style pour les pages à partir du chapitre 1. Ce document contient un faux texte en latin, qui permet de rapidement voir le résultat des modifications que nous allons à présent effectuer.
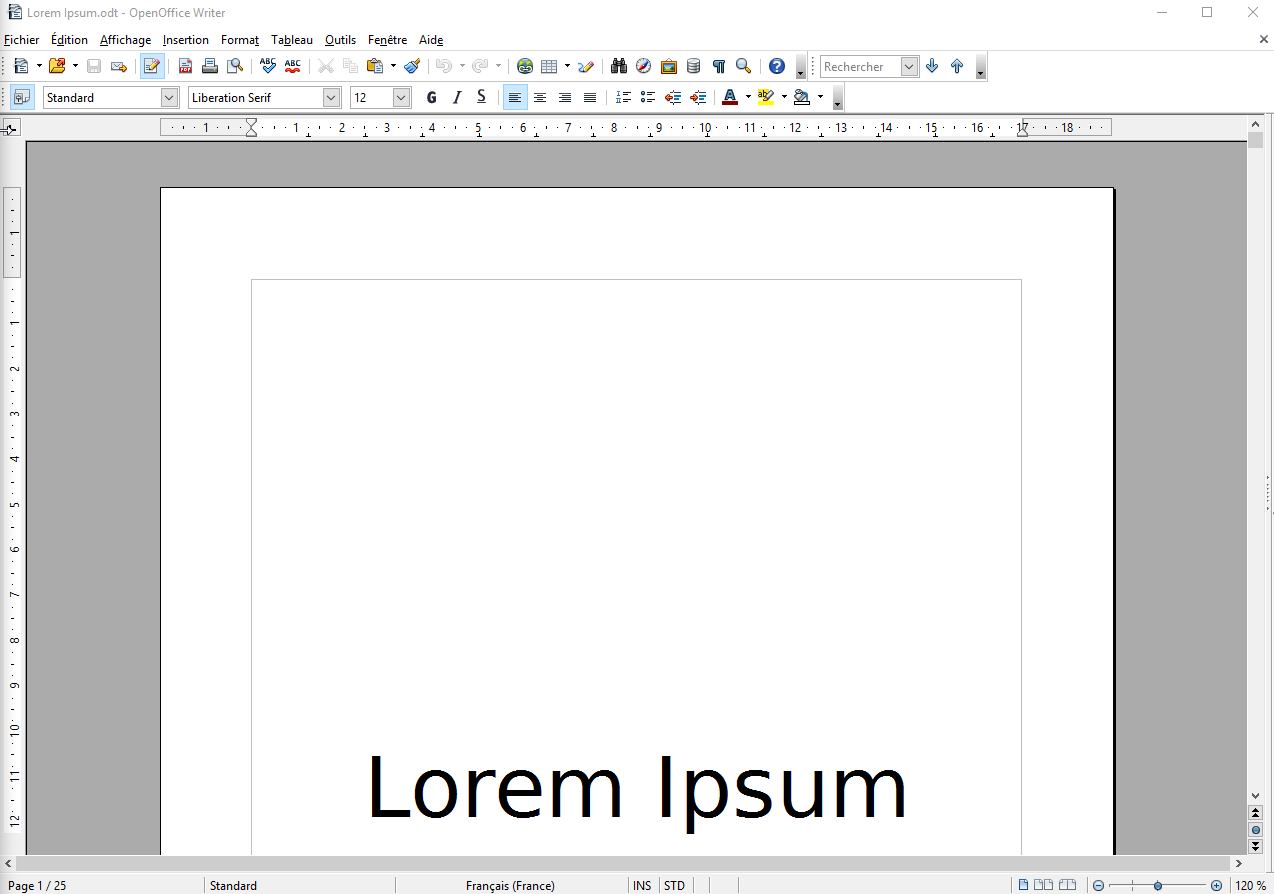
La première étape consiste à définir un nouveau style.
Allez sur la page où débute votre premier chapitre et cliquez juste devant la première lettre du titre du chapitre, de sorte que le curseur clignote.
Cliquez ensuite sur l’icône ‘Style et formatage’.
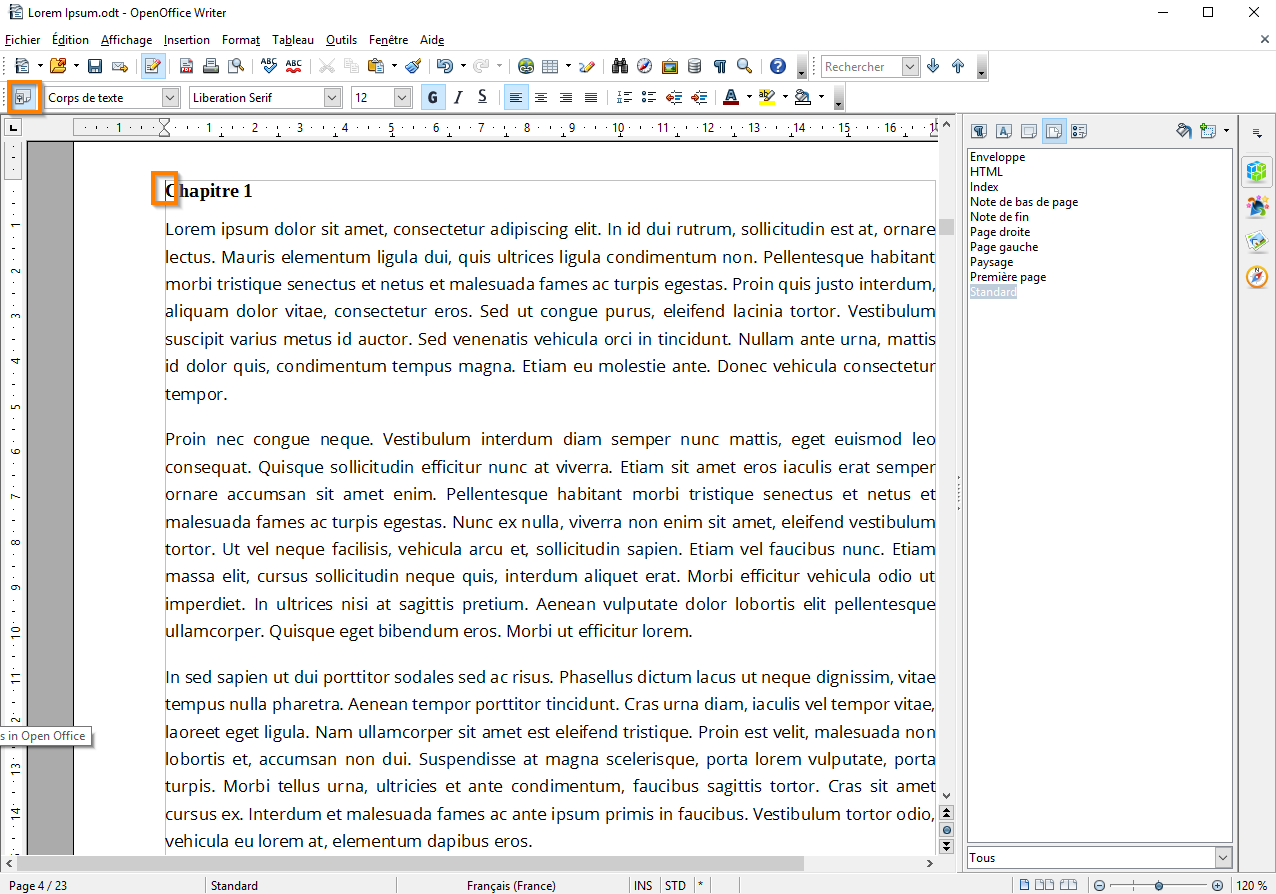
Vous obtenez une fenêtre dans laquelle vous pouvez créer un nouveau style.
Cliquez sur la quatrième icône à partir de la gauche, appelée ‘Style de page’.
Cliquez ensuite sur l’icône de droite ‘Nouveau style’.
Choisissez ensuite ‘Nouveau style à partir de la sélection’.
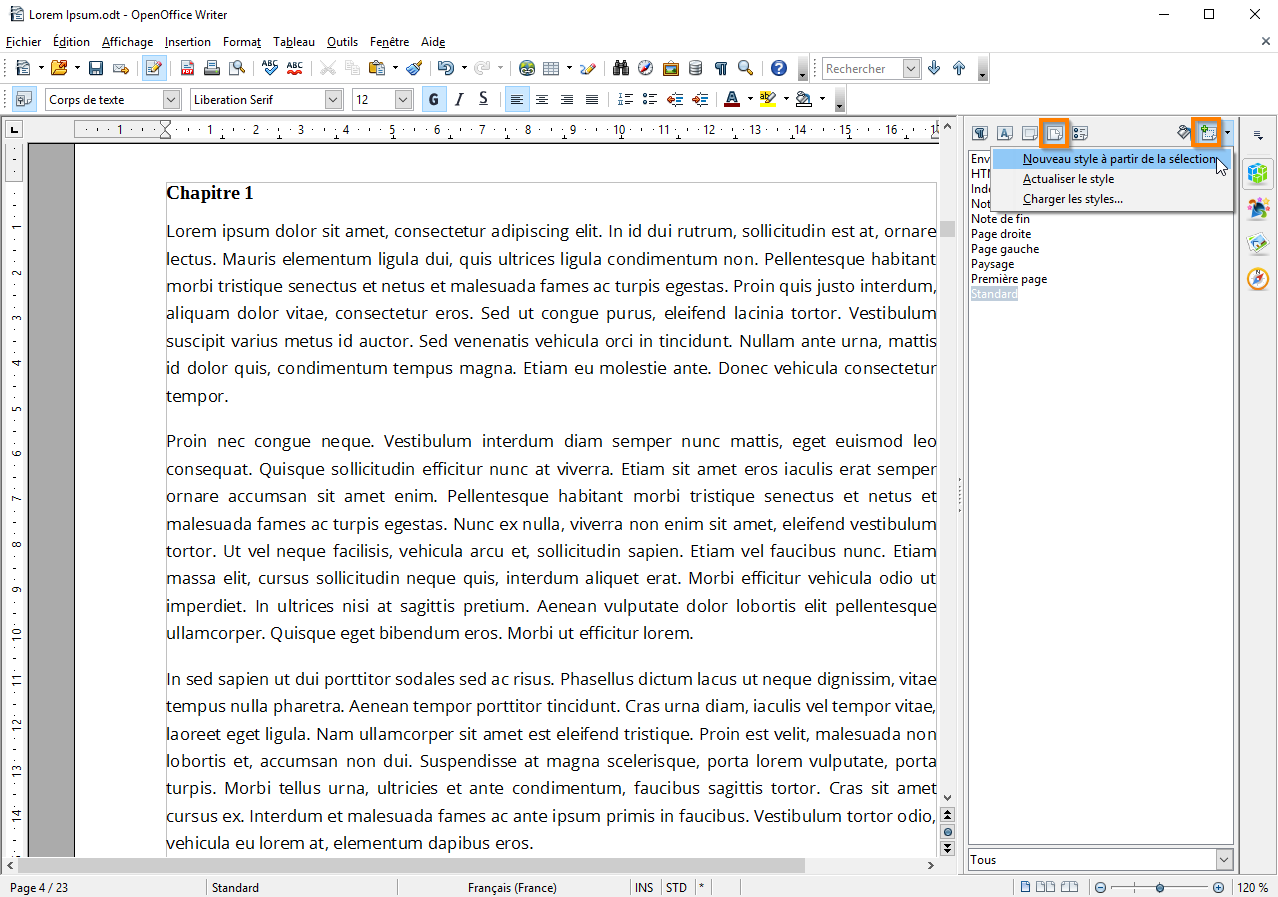
Une fenêtre apparaît dans laquelle vous pouvez choisir un nouveau nom pour le style. Nous l’appelons ‘deuxième partie’.
Cliquez sur OK pour enregistrer le nouveau style.
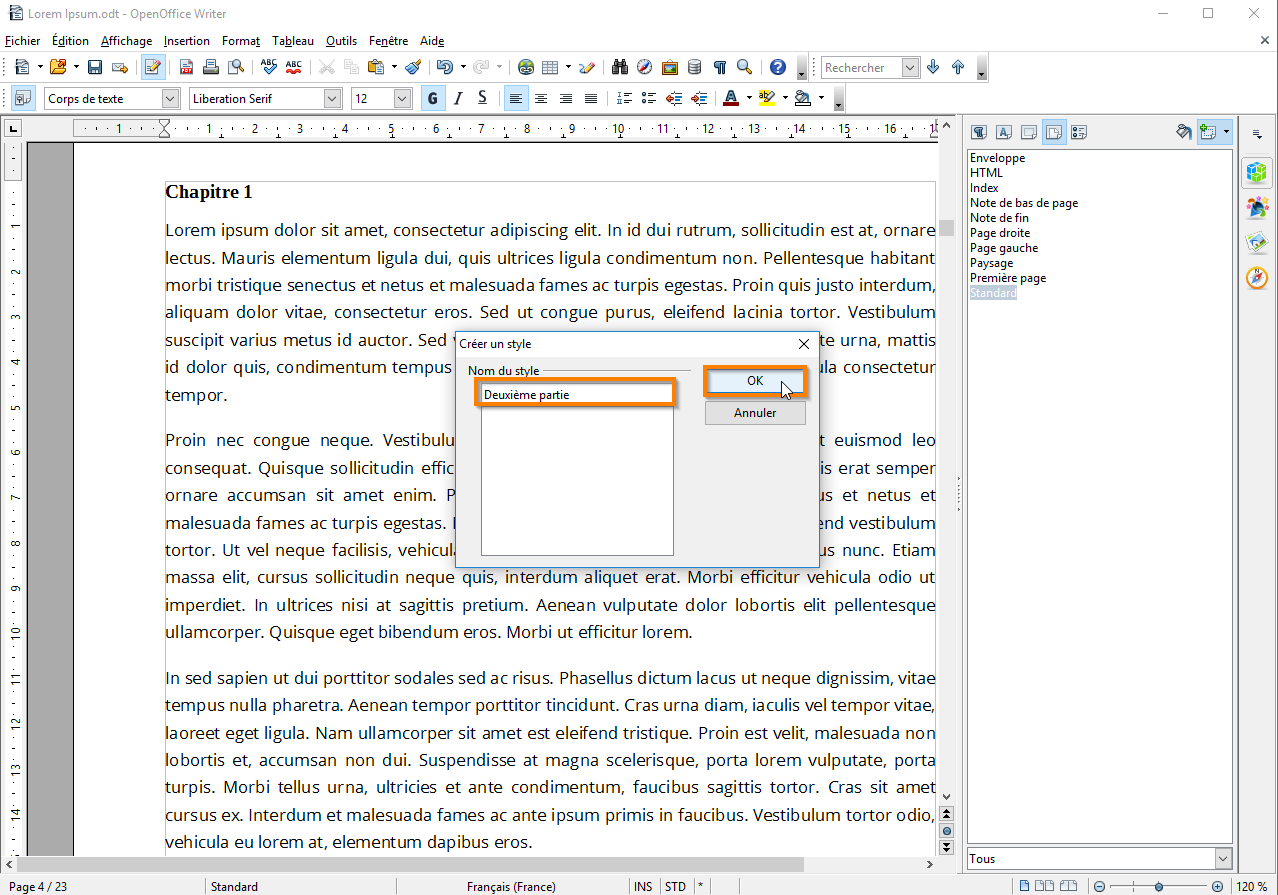
Vous ne verrez pas de changement, car nous avons uniquement créé un nouveau style. À présent, nous devons attribuer ce nouveau style à la partie du document qui commence à partir du premier chapitre.
Faites un clic droit à gauche de votre titre.
Sélectionnez ‘Paragraphe’.
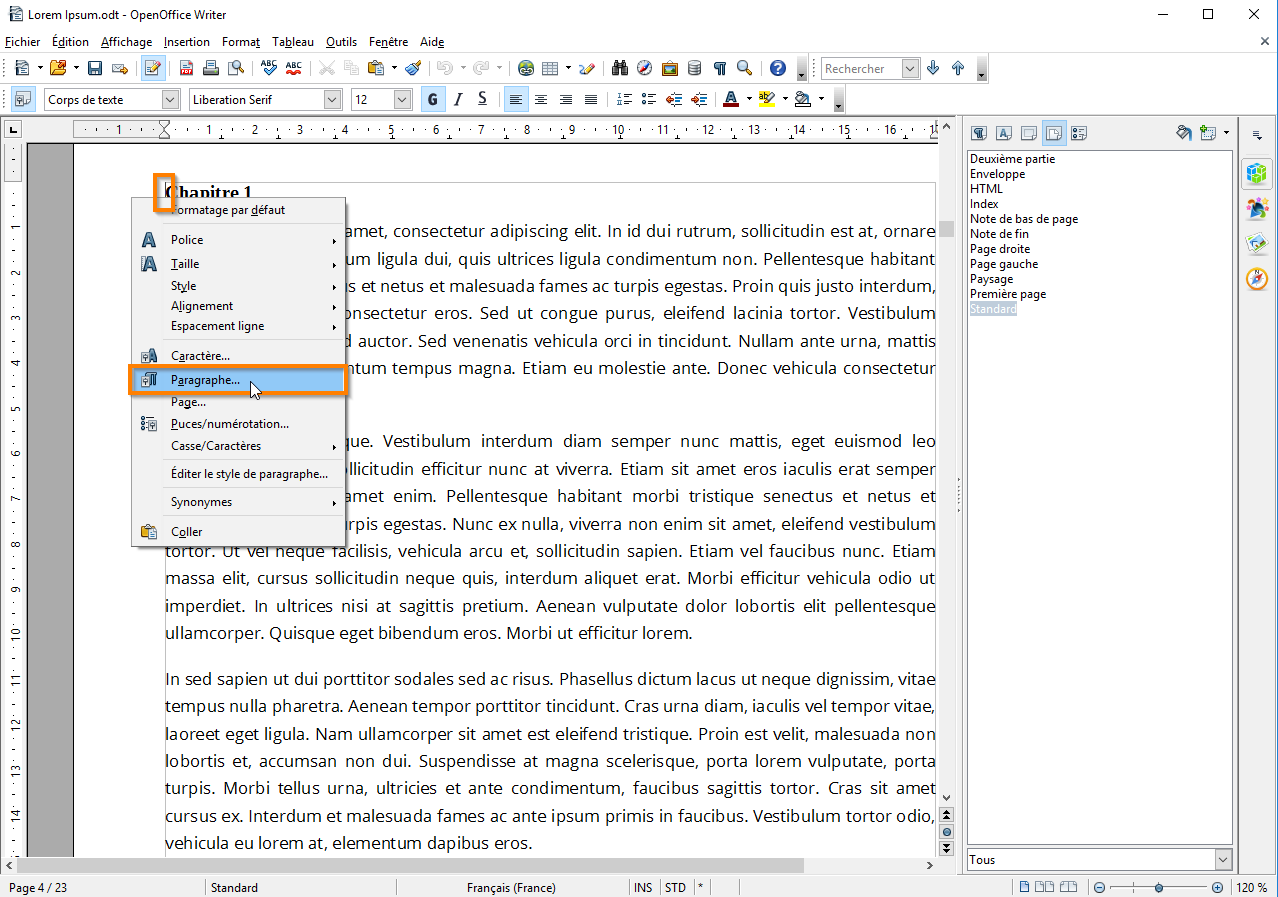
Une nouvelle fenêtre apparaît. Allez dans l’onglet ‘Enchaînements’.
Cochez les cases ‘Insérer’ et ‘Avec le style de page’.
Dans le menu déroulant, sélectionnez ensuite le nouveau style créé.
Cliquez sur OK pour appliquer les paramètres.
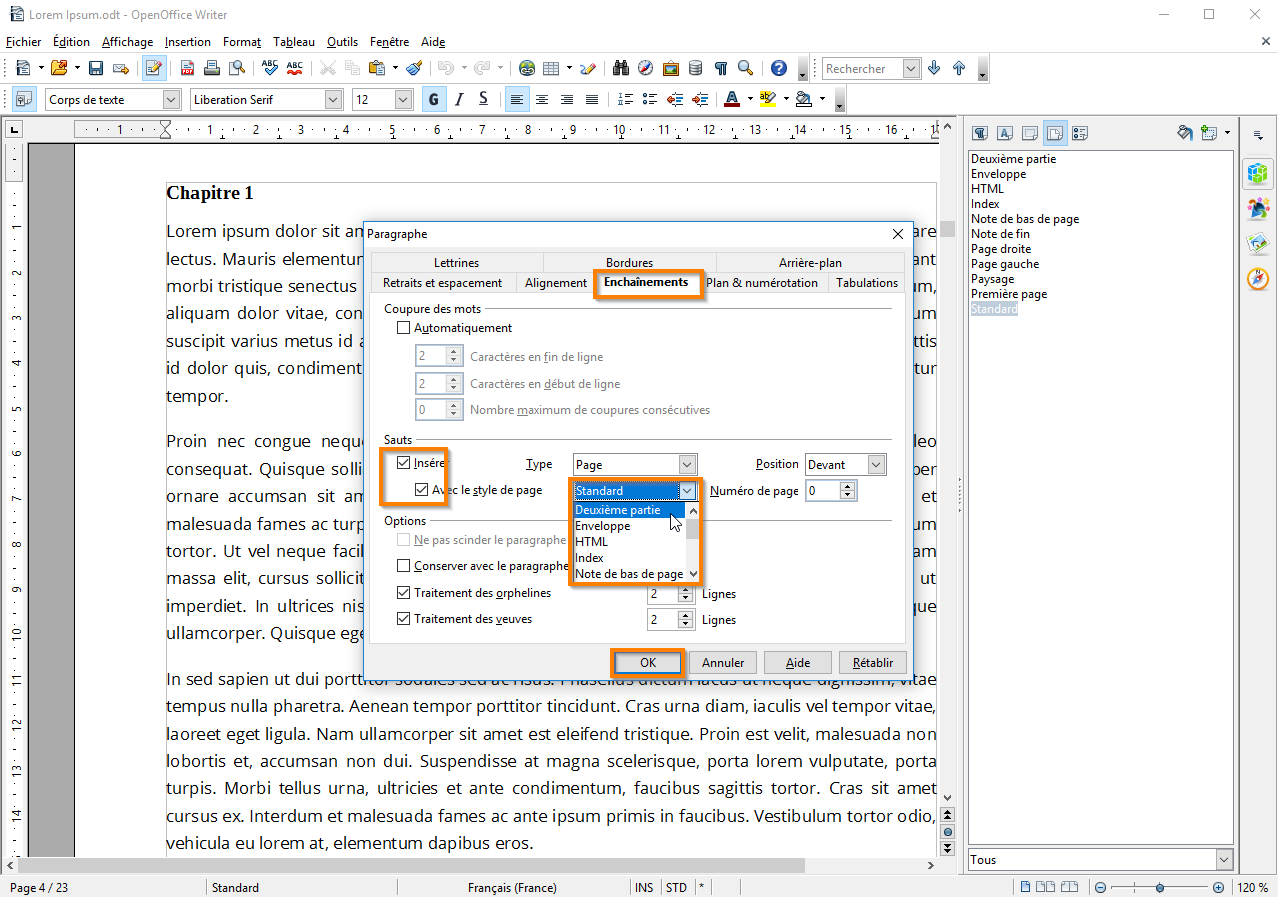
À présent, si vous double cliquez en bas de page pour ouvrir un pied de page, vous pouvez voir en bas dans quel style vous vous trouvez.
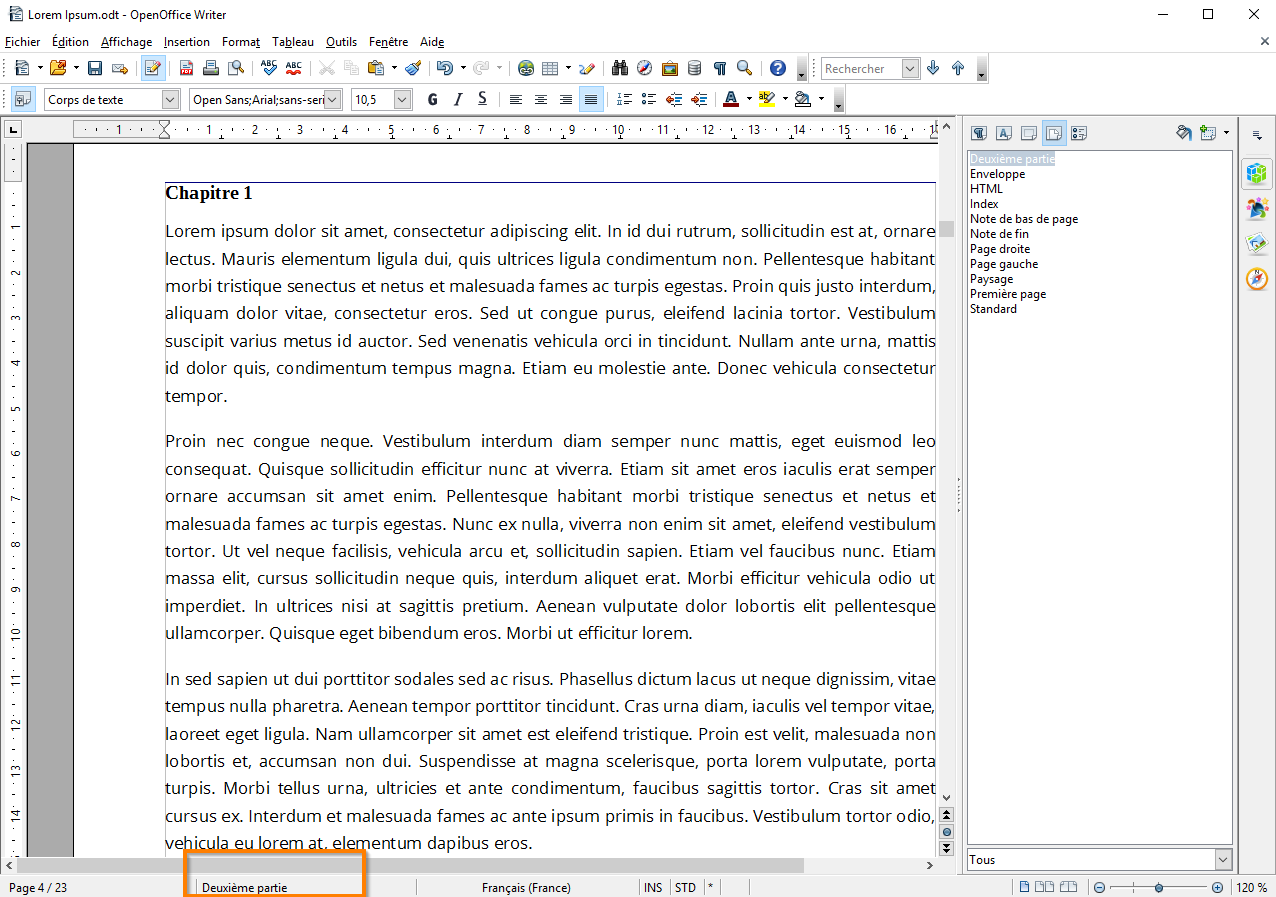
Le style étant désormais défini, nous pouvons ajouter la numérotation des pages.
Faites un clic droit sur le nouveau style.
Appuyez ensuite sur ‘Modifier’.
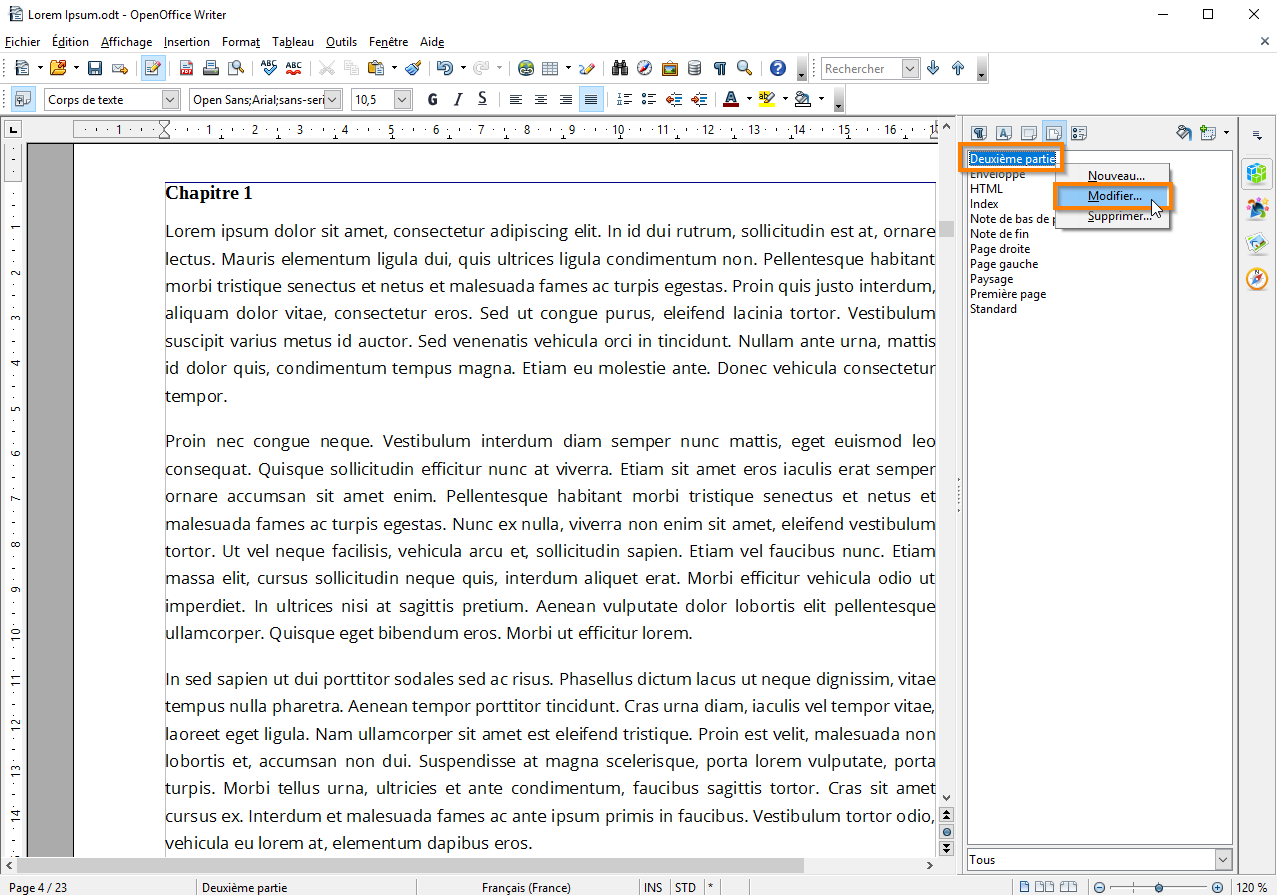
Une nouvelle fenêtre apparaît.
Allez dans l’onglet ‘Pied de page’.
Cochez la case ‘Activer le pied de page’.
Cliquez ensuite sur OK pour confirmer.
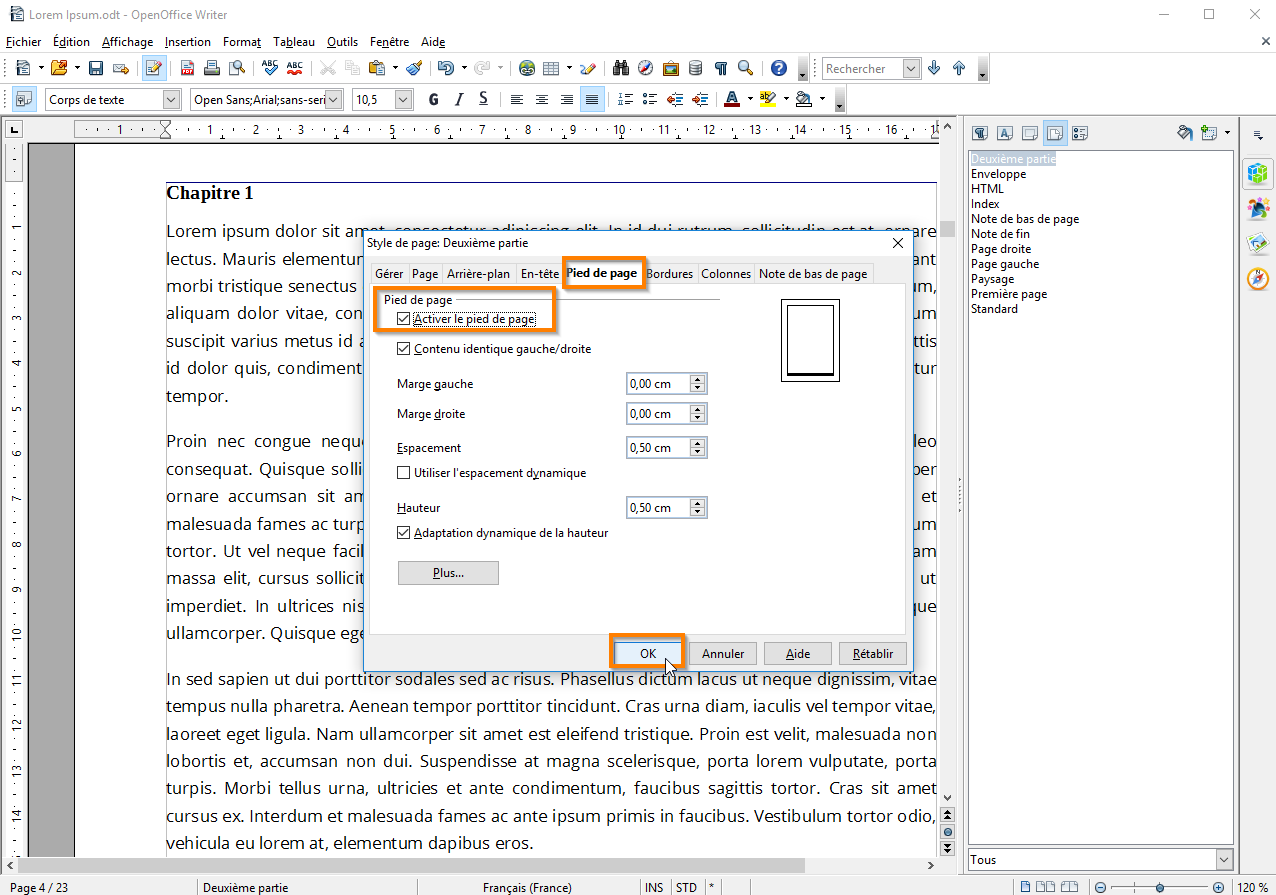
Nous allons à présent ajouter les numéros de page.
En bas de la page, cliquez dans le champ ‘pied de page’, là où devra se trouver le numéro de page.
En haut, dans le menu, allez dans ‘Insertion’.
Allez ensuite dans ‘Champ’.
Cliquez enfin sur ‘Numéro de page’.
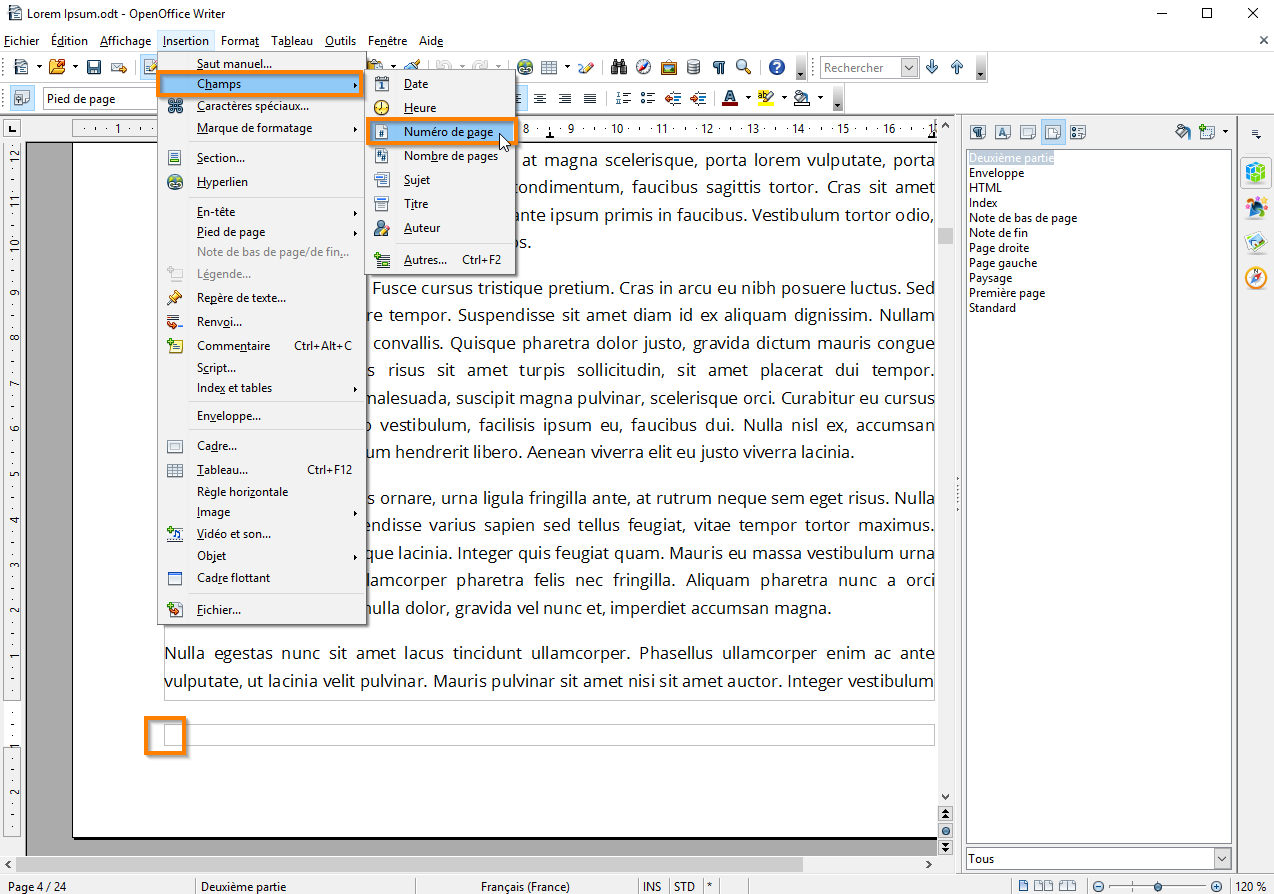
Vous pouvez également modifier vos numéros de page.
Sélectionnez le numéro.
Ajustez la taille et la police.
Si vous le souhaitez, vos pouvez également centrer le numéro.
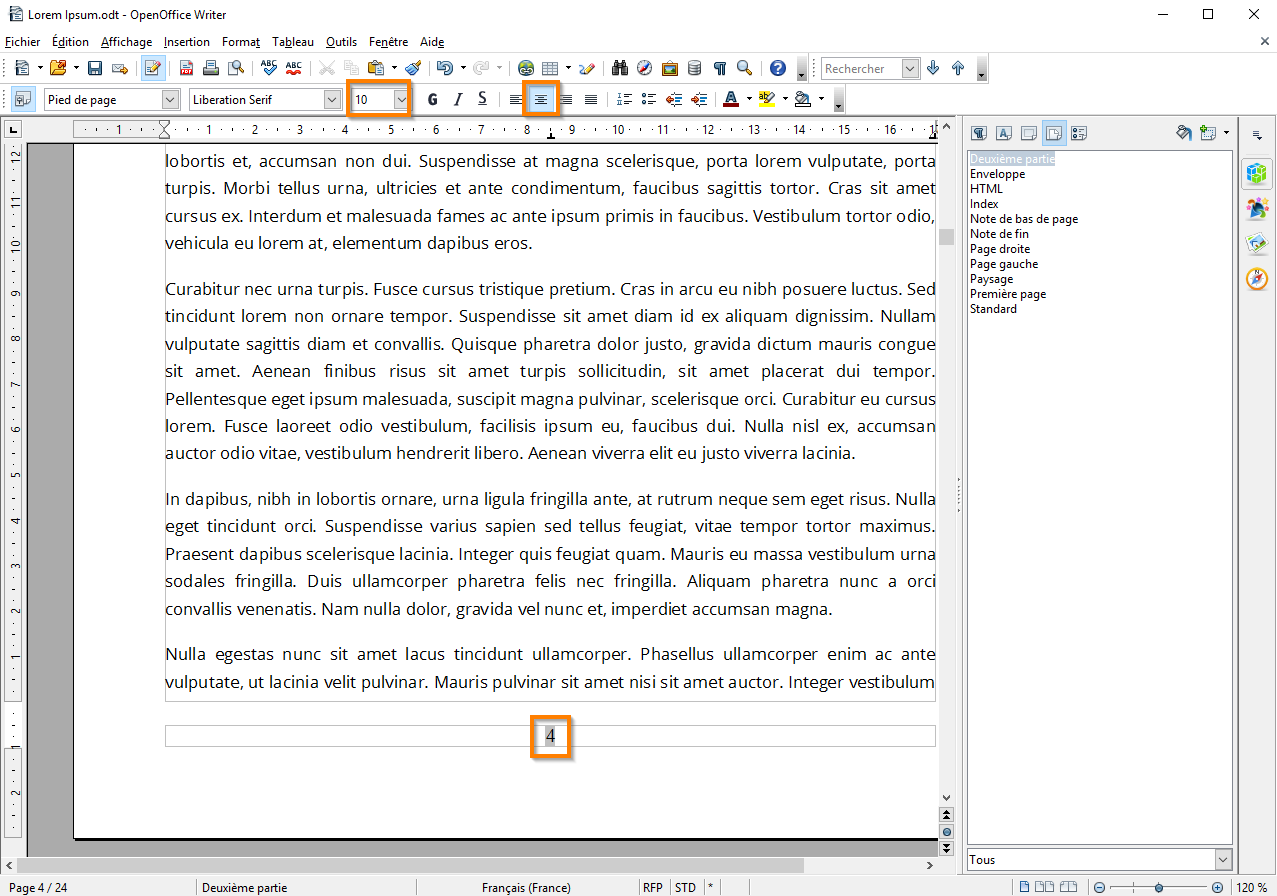
Les numéros de page ont désormais été ajoutés partout dans le nouveau style.
Nous voyons à présent que toutes les pages précédentes ne sont pas numérotées. Il s’agit de la section 1.
À partir du premier chapitre, toutes les pages sont bien numérotées. Il s’agit de la section 2.
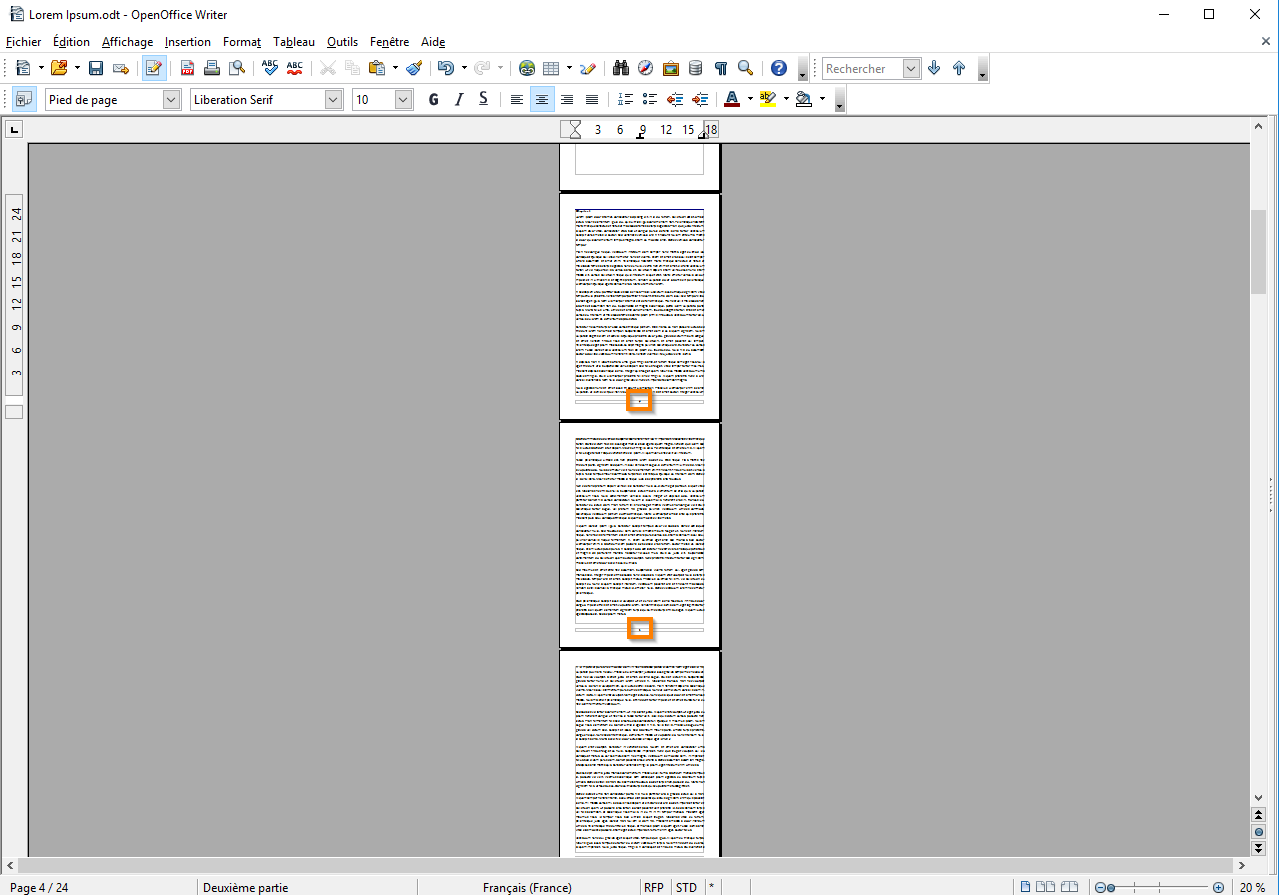
Les sauts de section permettent de nombreuses autres modifications de mise en page. Ils permettent par exemple de définir des en-têtes et des pieds de page différents pour chaque chapitre.
C’est la fin de ce tutoriel. Vous désirez avoir d’autres conseils et astuces concernant la mise en page d’un livre ?