Dans Microsoft Word 365, nous allons attribuer un style aux titres des chapitres pour pouvoir ultérieurement les ajouter à la table des matières. Ce document contient un faux texte en latin, qui permet de rapidement voir le résultat des modifications que nous allons à présent effectuer.
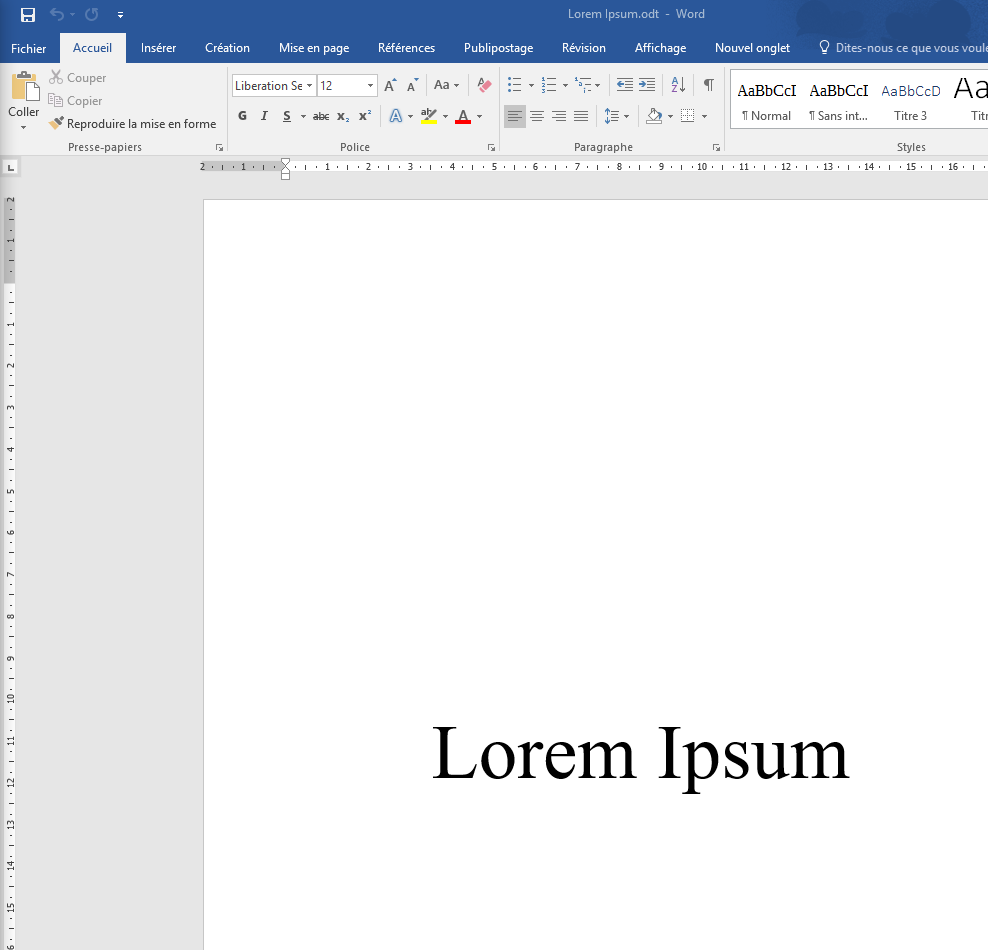
Faites défiler le document jusqu’au premier titre que vous désirez voir figurer dans votre table des matières. Il s’agit le plus souvent du chapitre 1, mais cela peut également être une préface par exemple.
Cliquez devant le titre du chapitre.
Cliquez sur l’onglet ‘Acceuil’ dans la barre de menu, vous pouvez constater que le titre du chapitre est pour le moment associé au style ‘Normal’. Nous allons utiliser le style ‘Titre 1’ pour tous les titres de chapitre.
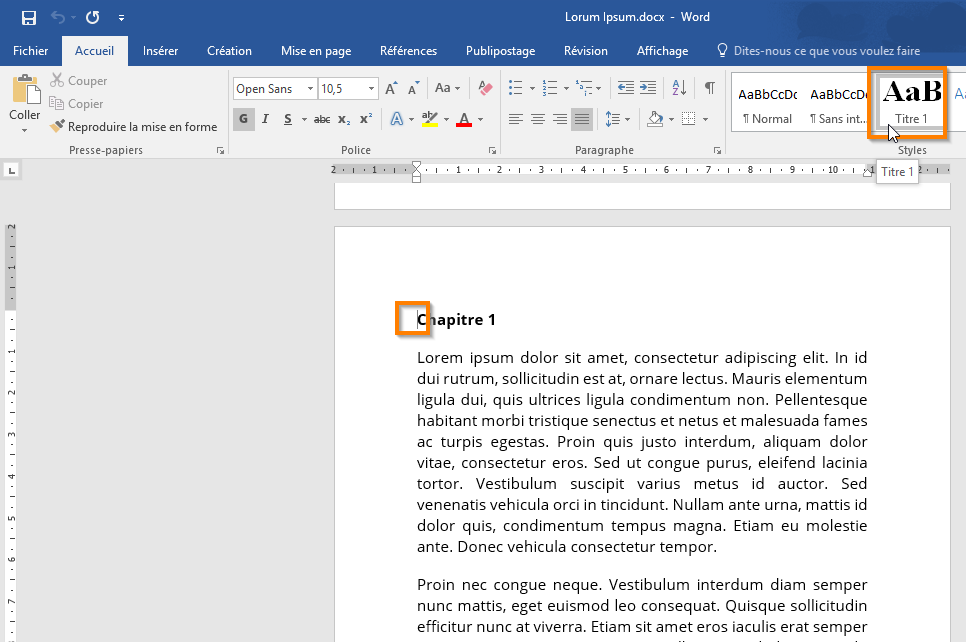
Nous pouvons modifier le style ‘Titre 1’ de façon à ce qu’il s’intègre mieux dans la mise en page du livre.
Pour cela, faites un clic droit sur le style ‘Titre 1’.
Appuyez ensuite sur ‘modifier’.
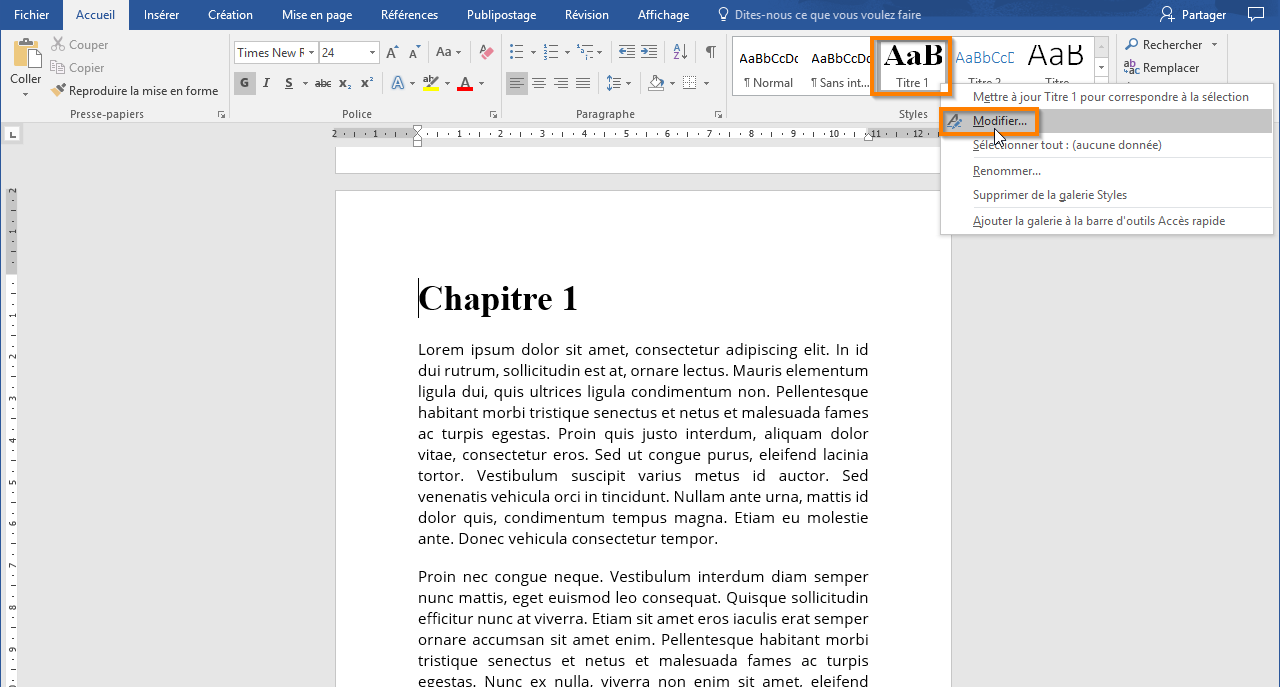
Une nouvelle fenêtre apparaît, dans laquelle vous pouvez modifier les réglages par défaut.
Vous pouvez par exemple centrer le texte
Il est également possible de mettre le texte en gras, en italique ou de le souligner.
Si vous voulez modifier l’espace au-dessus et en-dessous du style, cliquez en bas à gauche sur ‘Format’.
Cliquez ensuite sur ‘Paragraphe’.
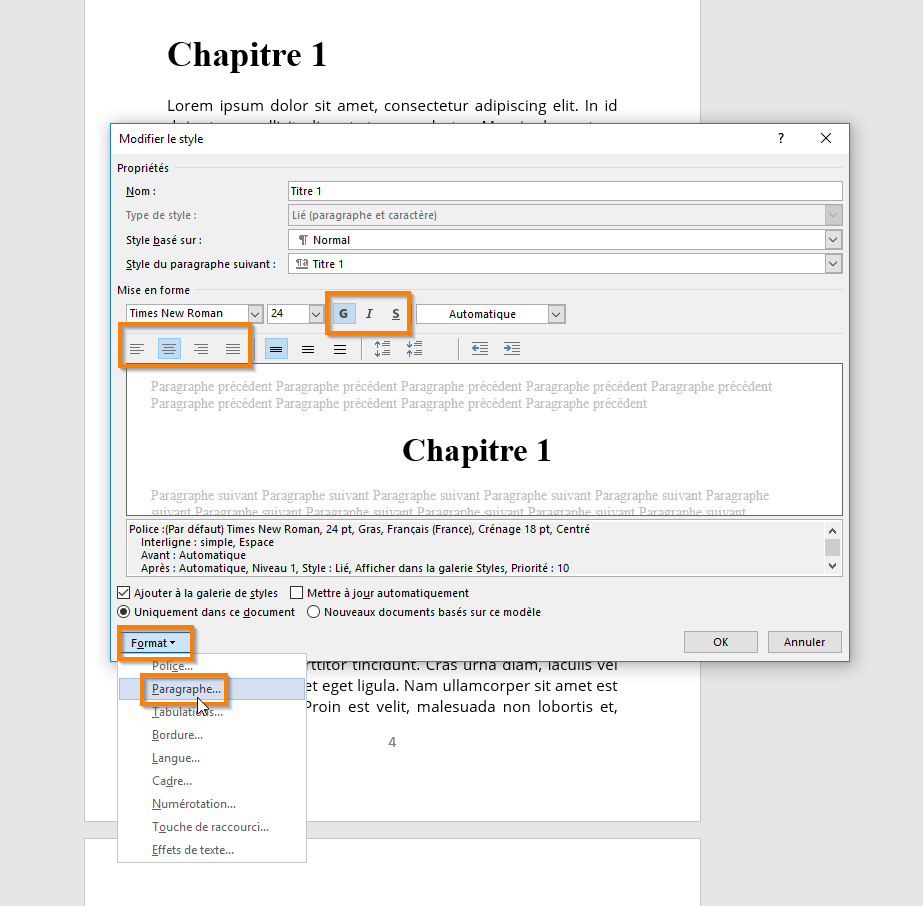
Là, vous pouvez modifier l’espace avant et après le style. Vous pouvez naturellement décider vous-même de ce qui convient le mieux à votre livre.
Lorsque vous avez choisi, cliquez sur OK.
Appuyez également sur OK dans la fenêtre restée ouverte.
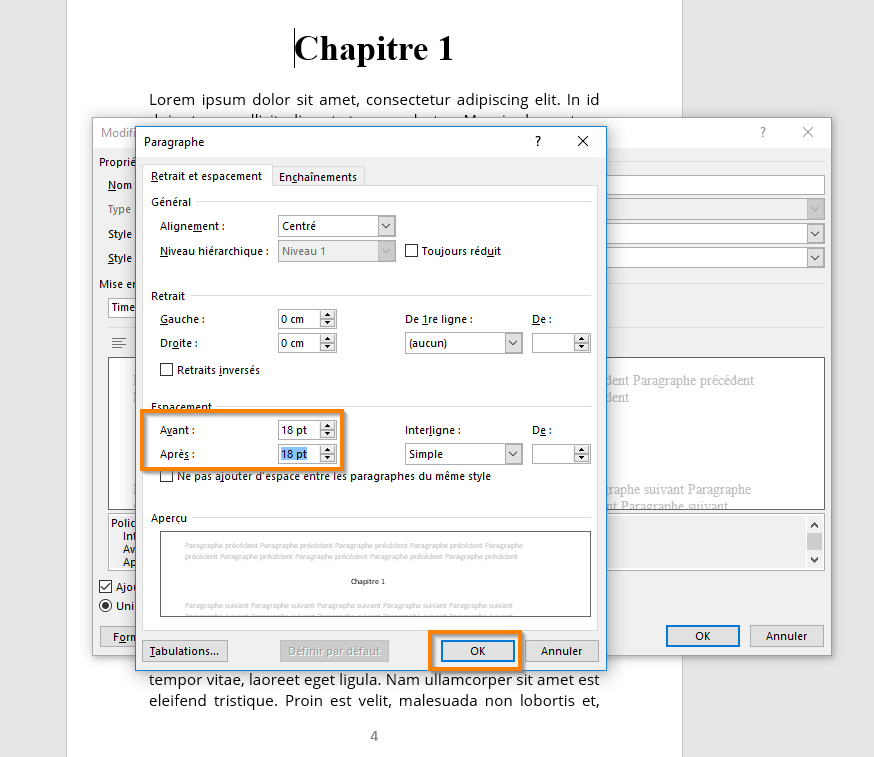
À présent que le style ‘Titre 1’ a été modifié, nous pouvons l’attribuer aux titres des chapitres.
Pour cela, cliquez quelque part dans le titre de chapitre, de façon à ce que le curseur clignote.
À présent que le curseur est sur la ligne du titre de chapitre, cliquez sur le style ‘Titre 1’ que vous venez juste de changer.
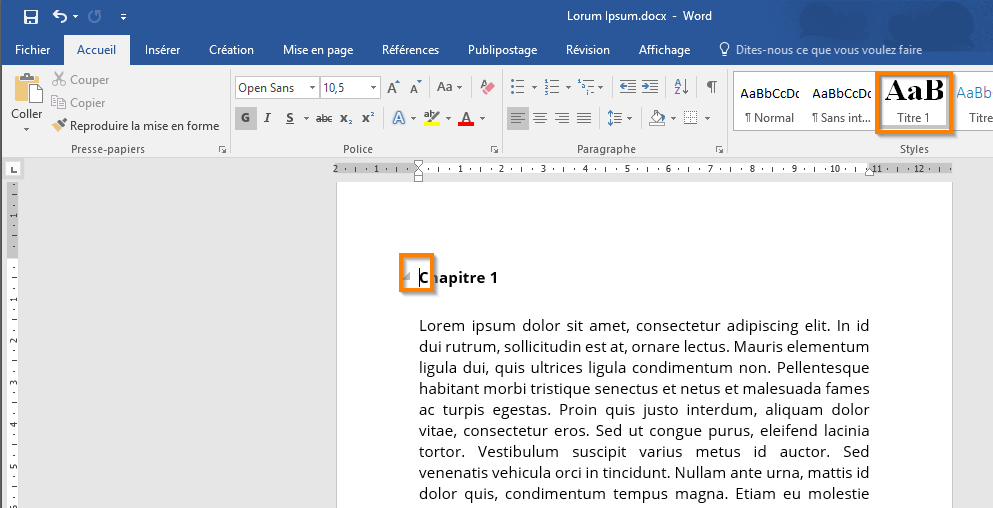
Comme vous pouvez le voir, le titre a maintenant toutes les caractéristiques du style ‘Titre 1’.
À présent, attribuez le style ‘Titre 1’ à tous les titres des chapitres de votre livre.
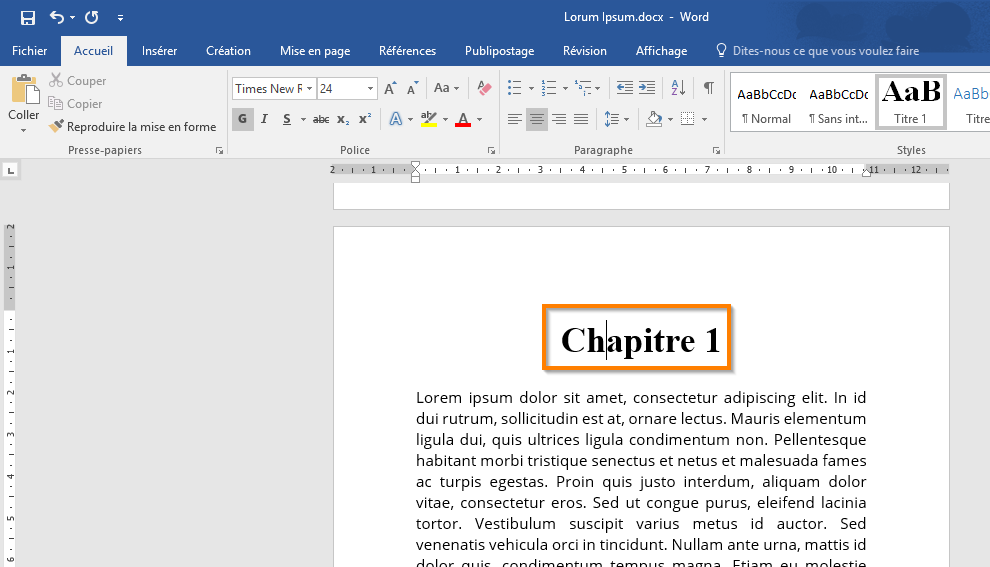
À présent que vous avez attribué le style ‘Titre 1’ à tous les titres de chapitre, vous pouvez ajouter la table des matières. Allez pour cela sur la page où doit se trouver la table des matières.
Cliquez à l’endroit où doit se trouver la première ligne, de façon à ce que le curseur clignote.
Dans la barre de menu, allez dans ‘Références’.
Allez ensuite dans ‘Table des matières’.
Cliquez sur ‘Table des matières personnalisée’.
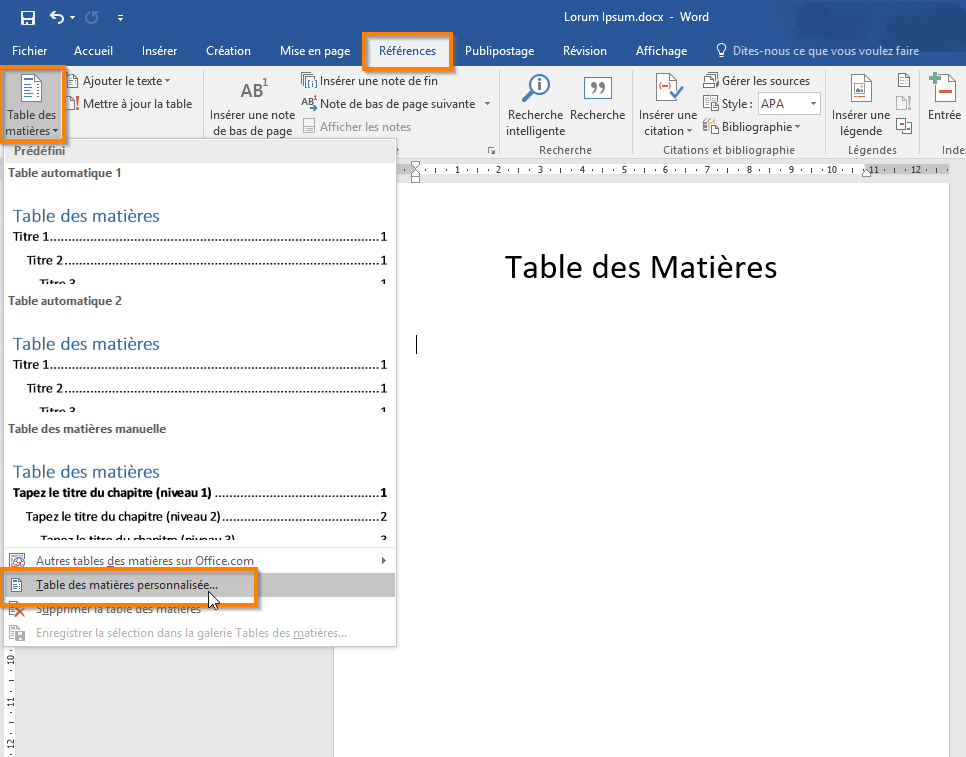
Vous pouvez adapter la mise en forme de la table des matières dans cette fenêtre.
Vous pouvez par exemple choisir les caractères de remplissage que vous souhaitez utiliser entre le titre et le numéro de page.
Vous pouvez également choisir parmi des modèles prédéfinis.
Cliquez sur ‘Options’ pour indiquer ce qui doit constituer la table des matières. Dans ce tutoriel, il s’agit des textes dont le style est ‘Titre1’, mais vous pouvez également utiliser plusieurs styles, comme par exemple ‘Titre 2’ pour les paragraphes.
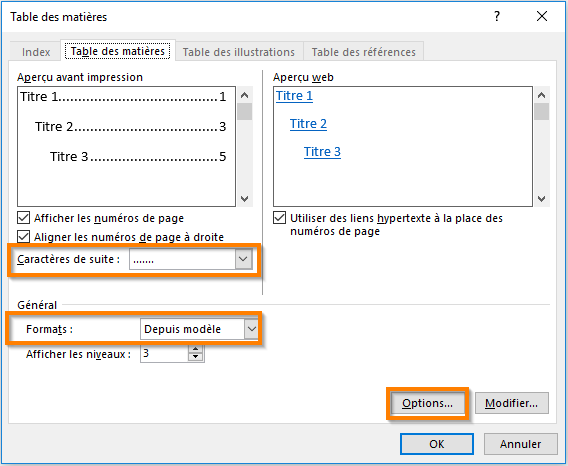
Par défaut, les styles ‘Titre 1’, ‘Titre 2’ et ‘Titre 3’ figurent toujours dans la table des matières.
Ici, nous laissons simplement un ‘1’ dans la case en face de ‘Titre 1’. Si vous voulez également utiliser le style ‘Titre 2’ dans votre document, tapez alors un ‘2’ dans la case correspondante. Ce style sera ainsi toujours placé sous le style ‘Titre 1’ dans la table des matières.
Cliquez sur OK pour appliquer vos choix.
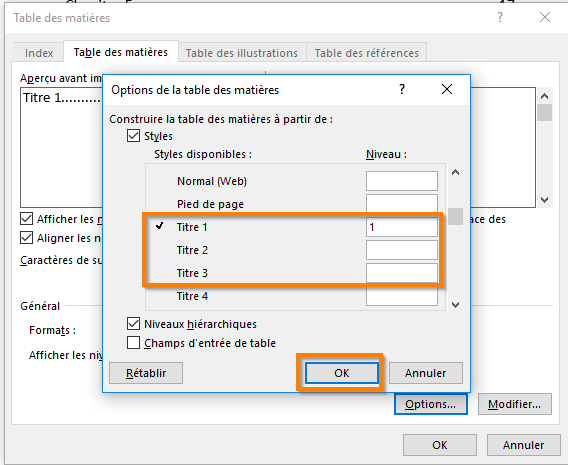
La table des matières est désormais créée. Si vous apportez des modifications ultérieures à votre livre, vous devrez alors mettre à jour votre table des matières.
Pour cela, faites un clic droit sur la table des matières et sélectionnez ‘Mettre à jour les champs’.
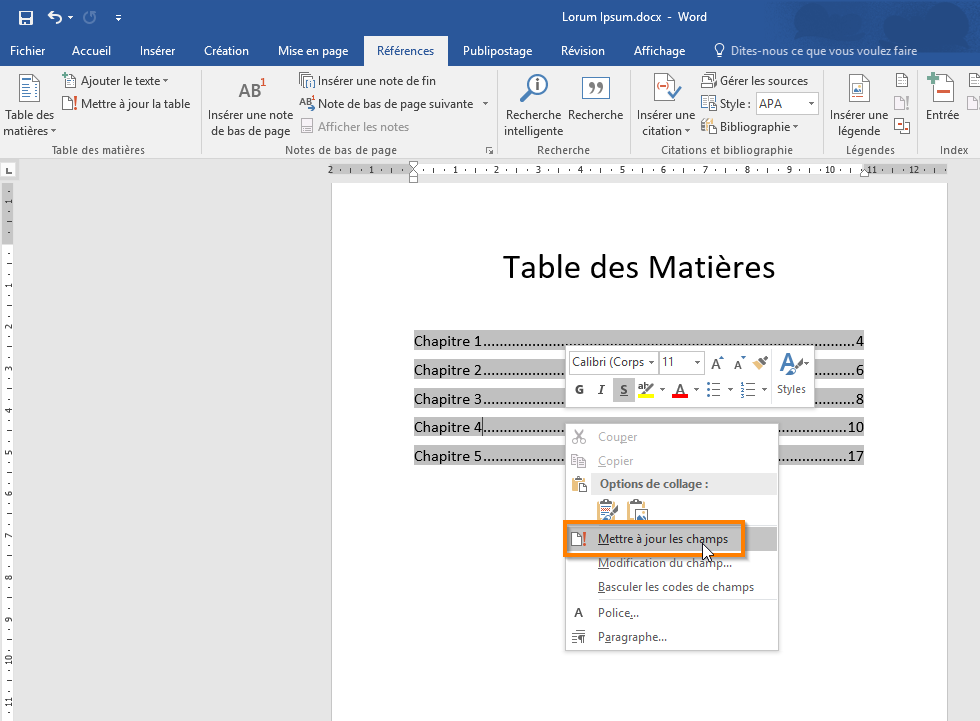
Une fenêtre s’ouvre dans laquelle vous pouvez choisir précisément ce que vous voulez mettre à jour.
Si vous choisissez la première option, seuls les numéros de page seront mis à jour.
Si vous choisissez la seconde option, le logiciel recherchera à nouveau tous les styles ‘Titre 1’ dans votre document. Si vous avez ajouté de nouveaux titres, ils seront ainsi ajoutés à votre table des matières.
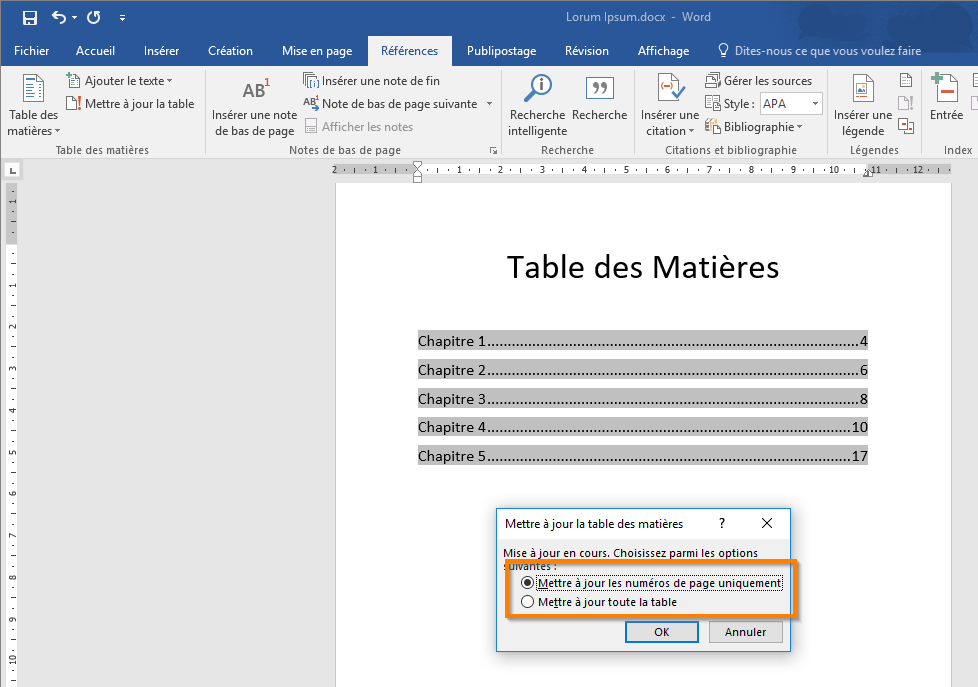
Si vous modifiez un style et que le texte situé en dessous s’en trouve également modifié à votre insu, vous devez alors dissocier ces deux textes.
Pour cela, cliquez à droite du titre et appuyez sur la touche ‘Entrée’ de votre clavier. Le texte situé sous le titre sera ainsi vu comme un texte indépendant.
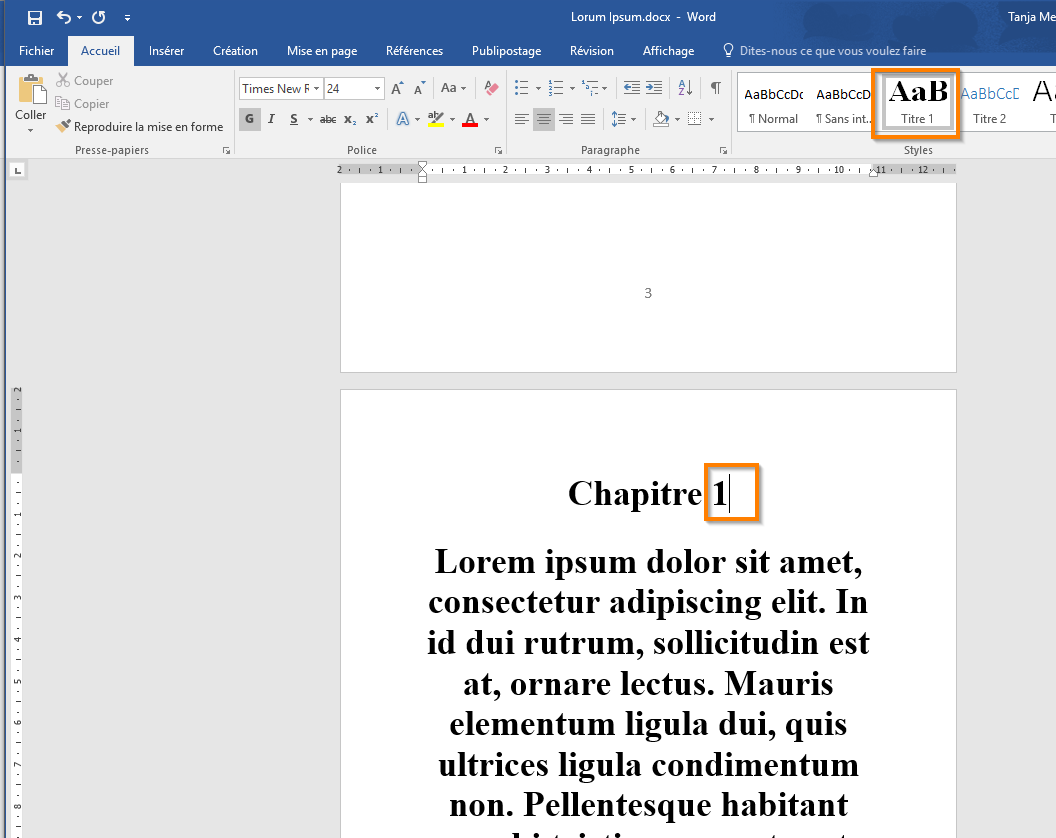
À présent, si vous attribuez un style à ce texte, seul ce texte sera modifié.
Pour cela, cliquez dans le texte auquel le style ‘Titre 1’ est encore attribué.
Vous pouvez lui réattribuer le style ‘Normal’.
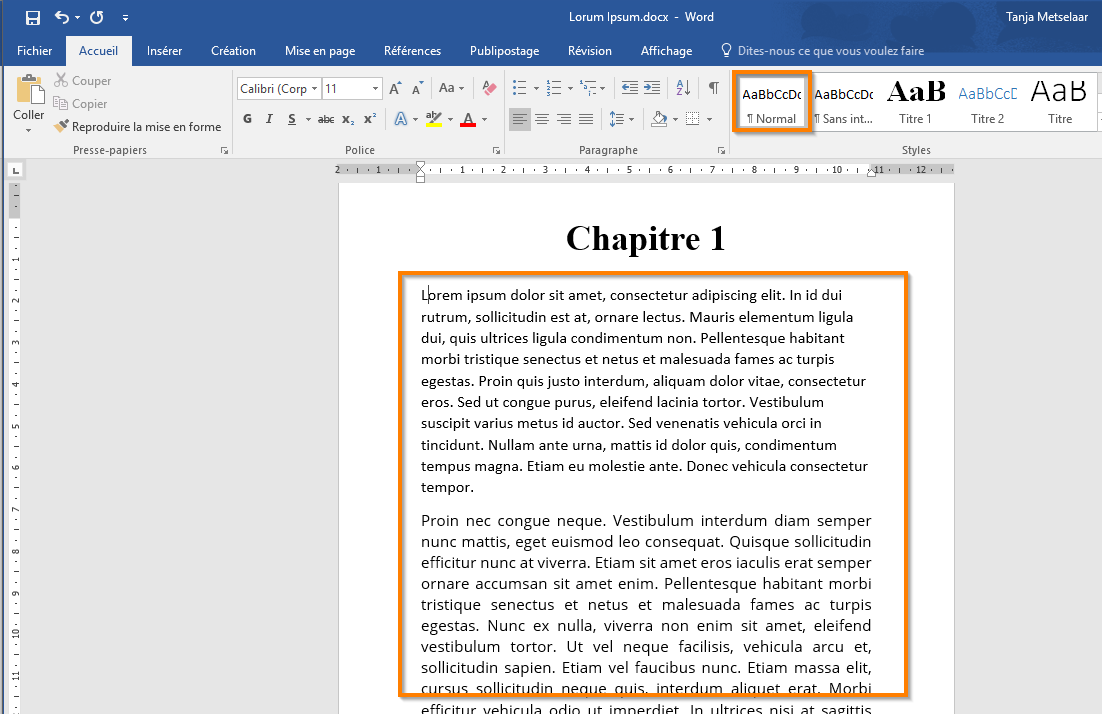
L’utilisation des styles vous permet d’effectuer bon nombre d’opérations. Vous pouvez ainsi facilement modifier un style. Tous les textes auxquels ce style a été attribué sont alors automatiquement modifiés. La mise en page d’un livre s’en trouve ainsi simplifiée C’est la fin de ce tutoriel. Vous désirez avoir d’autres conseils et astuces concernant la mise en page d’un livre ?